Informationen und Anleitungsvideos über BigBlueButton
BigBlueButton Videos
Damit Sie die Übersicht über die zahlreichen Funktionen wahren können, haben wir die Erklärseiten dieses Lernmoduls und weitere Informationen auf dieser Seite gesammelt und in Kapitel unterteilt. Ein Klick auf die jeweilige Überschrift öffnet das gewünschte Kapitel.
Einen Raum anlegen
Navigieren Sie zunächst zur Webconf-Login-Seite. Melden Sie sich mit Ihrer Kennung, sXXXX oder jXXXX (für Studierende) oder gXXXX (für Mitarbeitende), an und wählen Sie "Neuen Raum anlegen" aus. Nehmen Sie die Einstellungen wie gewünscht vor und laden Sie Teilnehmende mit dem Permalink zu Ihrer Sitzung ein.
Einstellungen in Räumen
Nutzen Sie die "Raumeinstellungen", um auch in großen Gruppen die Übersicht zu wahren. Zum Beispiel können alle Neuzugänge stumm geschaltet sein. Auf diese Weise werden Sprechende nicht durch Hintergrundgeräusche von Neuzugängen unterbrochen. Oder nutzen Sie die Funktion "Freigabe durch den Moderator bevor der Raum betreten werden kann", wenn sich verschiedene Personen oder Gruppen in dem Raum abwechseln sollen.
Nutzung der Zusatzfunktionen mit Account
Loggen Sie sich ein, damit Sie Räume mit anderen teilen können. So können Sie für wiederkehrende Gruppen feste Räume anlegen, die alle Beteiligten immer wieder finden.
Einen Raum betreten - Der Audiotest
Vor dem Betreten jedes Raumes (auch Breakoutrooms) werden Sie gefragt, ob Sie mit oder ohne Mikrofon teilnehmen möchten. Hier erfolgt dann der Audiotest. Eine Teilnahme mit Mikrofon ist eigentlich immer ratsam, da man das Mikro stumm schalten kann. Wenn die Option "nur Zuhören" gewählt wurde, ist ein nachträgliches Aktivieren des Mikrofons möglich, sofern Sie einen Linksklick auf die Option "Audio beenden" tätigen und nach erneutem Linksklick auf das Symbol "Audio starten", die Funktion "Mit Mikrofon" wählen, um der Konferenz neuerlich beizutreten.
Das Mikrofon ein- und ausstellen
Wählen Sie das Mikrofon-Symbol, um sich selbst stumm oder sprechend zu stellen. Es ist ratsam, dass nicht-sprechende Personen das Mikrofon ausschalten, um Hintergrundgeräusche zu vermeiden. Als Moderator/-in können Sie auch andere Teilnehmende stumm schalten, indem Sie auf deren Namen klicken und die Option "stumm schalten" wählen.
Datensparsamkeit in einer BigBlueButton Sitzung
Als Moderator/-In können Sie Einstellungen für den ganzen BBB-Raum treffen, welche den Datentransfer minimieren. Ziehen Sie diese Einstellungen in Betracht, um möglichst auch Personen mit einem schlechteren Internetzugang die Partizipation an den Veranstaltungen über BigBlueButton zu ermöglichen und um die Server zu entlasten.
Konkret heißt dies auf Webcamübertragungen zu verzichten, wenn sie nicht unbedingt notwendig sind. Ähnliches gilt auch für das Übertragen ihres Desktops oder einzelner Fenster über Screensharing.
Klicken Sie hierfür oben rechts auf Optionen und dann auf „Einstellungen öffnen“. Wählen Sie das Feld „Datenvolumeneinsparung“ und deaktivieren sie Webcams und Bildschirmübertragunen.
Webcams ein- und ausstellen
Wählen Sie das Kamerasymbol aus, um Ihre Webcam ein- oder auszustellen. Als Moderator/-in können Sie die Berechtigung er Kamerafreigabe für alle Teilnehmenden individuell steuern.
Rollen im Raum: Präsentator/-in und Moderator/-in
Als Präsentator/-in können Sie die Funktionen "Präsentation hochladen", "Externes Video teilen" oder auch die Navigation der vorhandenen Präsentation nutzen. Als Moderator/-in können Sie außerdem die Rechte der anderen Teilehmenden verwalten und weitere Moderator/-innen bestimmen. Moderator/-innen sind erkennbar an der quadratischen Form des Namensymbols in der Teilnehmerliste. Bei Präsentator/-innen wird dieses Symbol durch ein kleines Bildschirmicon ergänzt.
Eigene Präsentation oder externes Video einbinden
Interessante Internetvideos oder Ihre Präsentation müssen Sie nicht durch das Teilen des Bildschirms zeigen. Sie können hierfür die Funktionen nutzen, die sich unten links hinter dem Plus verbergen. Auf diese Weise wird eine bessere Qualität sichergestellt.
Tipp:
Wenn Sie Ihre Präsentation bereits vor dem Hochladen als PDF speichern, verringert sich die Gefahr, dass Sie durch die Umwandlung, die BBB vornimmt, überrascht werden.
Wenn Sie das kollaborative Whiteboard zu nutzen möchten, empfiehlt es sich an passender Stelle eine weiße Folie in die Präsentation einzubauen.
Bitte beachten Sie, dass es keine Exportfunktion für die kommentierte/bearbeitete Präsentation gibt. Fertigen Sie hierzu bitte ggf. Screenshots an.
Weblinks lassen sich in der hochgeladenen Präsentation nicht anklicken. Wenn Sie dies erforderlich sein sollte, nutzen Sie hierfür bitte die geteilten Notizen.
Den eigenen Bildschirm zeigen (nicht für mobile Endgeräte)
Sie können alle Anwendungen Ihres Endgeräts über die Fuktion des Bildschirmteilens zeigen, d. h. Sie können zum Beispiel zeigen, wie eine Software funktioniert oder eine Zeichensoftware nutzen, um grafisch Zusammenhänge zu erklären oder Ihre Präsentation inklusive der Animationen zeigen.
Die Statusanzeige zum Handheben
Auch in einem Webinar können Teilnehmende sich melden. Nutzen Sie dafür die Statusfunktion, die sich hinter den Icons der Namen verbirgt. Dort können Sie aus zahlreichen Stimmungsemoticons und der Hand als Meldezeichen wählen.
Schriftliche Kommunikation und Dokumentation
Im öffentlichen Chat können Sie allen etwas mitteilen oder durch Klick auf den Namen einer Person einen privaten Chat starten. Die geteilten Notizen eignen sich gut für Protokolle oder andere Formen der Dokumentation. Über beide Funktionen lassen sich auch anklickbare Links teilen.
Auf dem gemeinsamen Whiteboard zusammen zeichnen
Wenn Sie in der Mitte unterhalb der Standardfolie eine andere Folie auswählen, können Sie als Moderator/-in die Wand zum gemeinsamen Zeichnen das Whiteboard freigeben. Klicken Sie dazu auf das Whiteboardsymbol rechts auf der Bedienleiste.
Tipp: Wenn Sie möchten, dass diese Whiteboards auch in Breakout-Rooms zur Verfügung stehen, raten Sie den Gruppenmitgliedern eine Präsentation mit weißen Folien hochzuladen.
Breakout-Rooms für Gruppenarbeit nutzen
Durch Klick auf das Zahnrad können Sie eine beliebige Anzahl an Separés erstellen und Ihre Gruppe entweder per Zufall oder manuell diesen Räumen zuweisen. Für die Teilnehmenden öffnet sich ein neuer Raum in einem neuen Tab oder sie können selbst einen Raum für den Beitritt auswählen. Weisen Sie Ihre Lerngruppe darauf hin, dass der neue Raum nicht automatisch zum Ursprungsraum zurückführt und sie hierzu den Tab wechseln müssen. Setzen Sie die Dauer der Räume ruhig großzügig an. Breakout-Rooms können jederzeit durch Moderator/-innen geschlossen werden.
Aktivierung durch kleine Umfragen
Hinter der Funktion Poll/Abstimmung verbirgt sich ein kleines Werkzeug, mit dem Sie sowohl vorgefertigte oder selbst angelegte Abstimmungen in das Gespräch einbauen können. Nutzen Sie diese Funktion, um die Lernenden am Geschehen zu beteiligen oder auch um Rückmeldung zum Lernfortschritt oder Aspekten der Evaluation zu erhalten.
Wenn in Ihrem Stud.IP-System durch die Systemadministrator:innen das Meetings-Plugin installiert wurde, finden Sie es als optionales Werkzeug auf der „Mehr“-Seite Ihrer Veranstaltung. Um es nutzen zu können, müssen Sie es aktivieren. Klicken Sie dafür auf das Kästchen vor „Meetings“. Nun taucht es als neuer Punkt in der Veranstaltung links neben „Mehr“ auf.
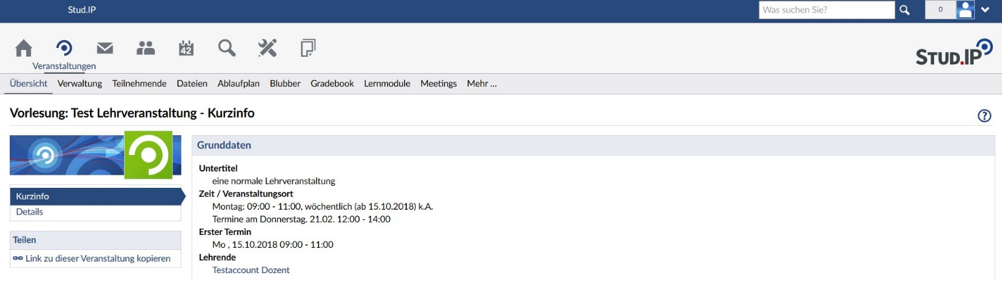
- „Anpassen“ (links in der Seitenleiste): Hier können Sie „Meetings“ anders benennen, zum Beispiel „Videokonferenz“. Dieser Name taucht dann in der Navigation auf.
- „Raum hinzufügen“: Legt einen neuen Raum in BigBlueButton an.
Um einen neuen Videoraum (im Folgenden auch „Meeting“ genannt) in BigBlueButton anzulegen, klicken Sie dann auf die Schaltfläche „Neuer Raum“.

In den Grundeinstellungen geben Sie zunächst einen Namen für den Raum ein. Danach wählen Sie das Konferenzsystem, also in diesem Fall BigBlueButton. Diese beiden Angaben sind obligatorisch (rotes Sternchen).
Nachdem Sie über „Raum hinzufügen“ und „Raum erstellen“ das Meeting angelegt haben, erscheint eine Bestätigung. Über das Zahnrad können zu Anfang vorgenommene Einstellungen auch später noch modifiziert werden.
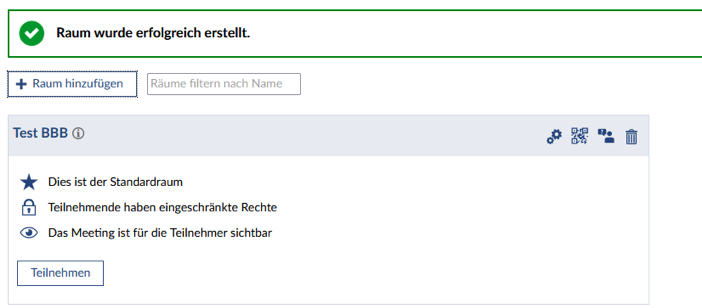
Sie können mehrere Räume in einer Veranstaltung anlegen. Wenn Sie dies tun, werden Sie auch gefragt, ob der Raum via Anhaken der entsprechenden Checkbox zum Standardraum innerhalb der Lehrveranstaltung werden soll. Dies hat zur Folge, dass dieser Raum in der Liste von Räumen als erster angezeigt wird und einen bereits zuvor zum Standardraum bestimmten entsprechend ersetzt.
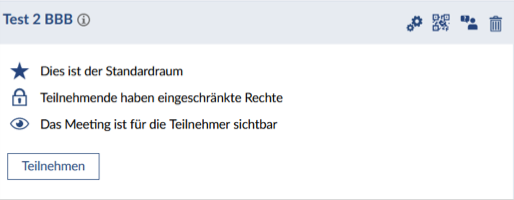
Ob Sie Teilnehmenden Administrationsrechte erteilen möchten, hängt von der Art des Meetings ab: In einer regulären Lehrveranstaltung bietet sich das nicht an, in einer Arbeitsgruppe oder für ein Gremientreffen kann diese Auswahl sinnvoll sein.
Sie können das Meeting über das Augensymbol für Teilnehmende sichtbar oder unsichtbar schalten. Dadurch haben Sie die Möglichkeit, verschiedene Räume/Meetings bereits vor dem Ereigniszeitpunkt anzulegen und erst kurz vorher sichtbar zu schalten oder auch hinterher wieder zu verbergen.
Achtung: Wenn Sie den Raum nicht für Teilnehmende sichtbar schalten, kann niemand außer Ihnen den Raum sehen!
Verwendung des BigBlueButton ILIAS Plug-Ins
ILIAS verfügt über die Funktion, einen BigBlueButton Raum mit Hilfe eines ILIAS Plug-Ins anzulegen. Da dieses Feature noch nicht lange verfügbar ist, kann es in Kursen, welche vor der Einbindung in BigBlueButton erstellt wurden, zunächst zu Komplikationen kommen.
Tipp: Einen ILIAS-Kurs, welcher vor der Einbindung des BigBlueButton Plug Ins erstellt wurde, erkennen Sie am einfachsten daran, dass dieser Kurs Ihnen über die Schaltfläche „Neues Objekt hinzufügen“ nicht die Möglichkeit bietet, einen Big Blue Button Raum in ILIAS anzulegen.
- Die Räume, welche Sie mit Hilfe des BigBlueButton Plug-Ins in ILIAS angelegt haben, können nur von Kursadministrator/-innen in ILIAS geöffnet werden. Erst nachdem die Räume von den Administrator/-innen gestartet wurden, können Kursteilnehmer/-innen beitreten. Öffnen Sie Räume Ihrer Veranstaltungen daher früh genug, um gegebenenfalls Verwirrung bei den Teilehmenden zu vermeiden.
- Kursadministrator/-innen in ILIAS sind im BigBlueButton-Raum automatisch Moderator/-innen. Kursteilnehmer/-innen treten automatisch als Teilnehmende in einer BigBlueButton-Sitzung über ILIAS bei.
- Wird in ILIAS ein BigBlueButton-Raum angelegt, kann ein Begrüßungstext für den Raum individuell angefertigt werden, welcher feststehend über dem öffentlichen Chat erscheint. Nutzen Sie hierfür die Funktion „Willkommenstext“ unter dem Reiter „Eigenschaften des ILIAS-Objekts“
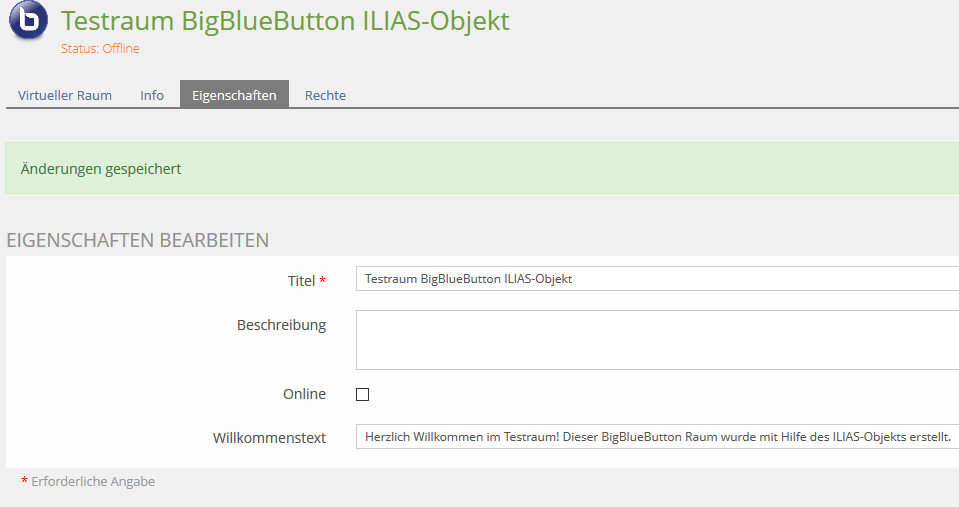
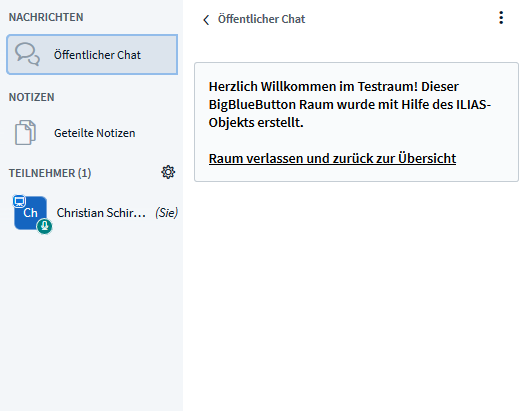
- Wurde in ILIAS ein BigBlueButton-Raum angelegt, kann dieser nur mit Klarnamen betreten werden. Eine Änderung des Namens, mit dem beigetreten wird, ist nicht möglich.
- Beim Start eines BigBlueButton-Raums in ILIAS, kann Ihr Browser Sie warnen, dass ein Pop-Up ausgeführt werden soll. Dies müssen Sie gegebenenfalls erlauben, um zum BigBlueButton-Raum zu gelangen. Beachten Sie hierzu den untenstehenden Screenshot.
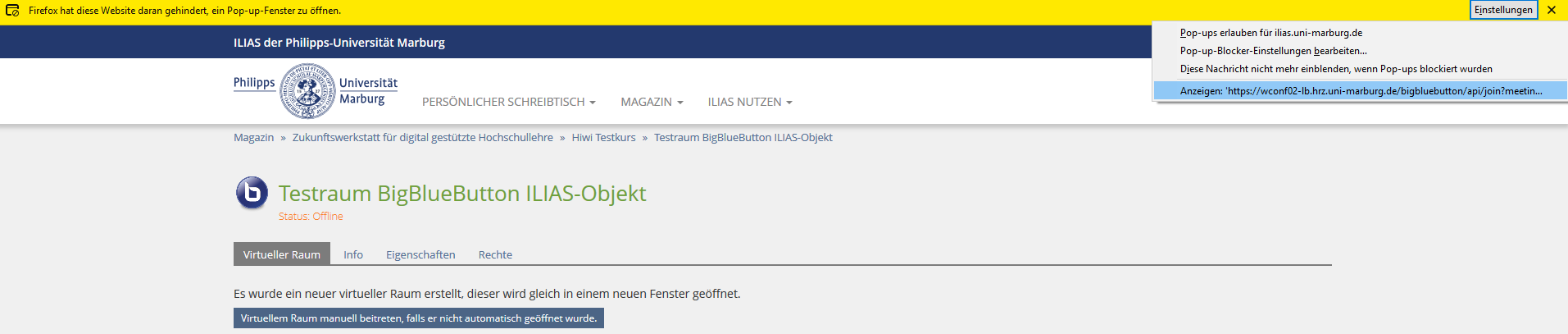
- Ein BigBlueButton-Raum kann von Administrator/-innen in ILIAS über einen eigenen Button beendet werden sofern er nicht über Funktion „Konferenz beenden“ endgültig geschlossen wurde.
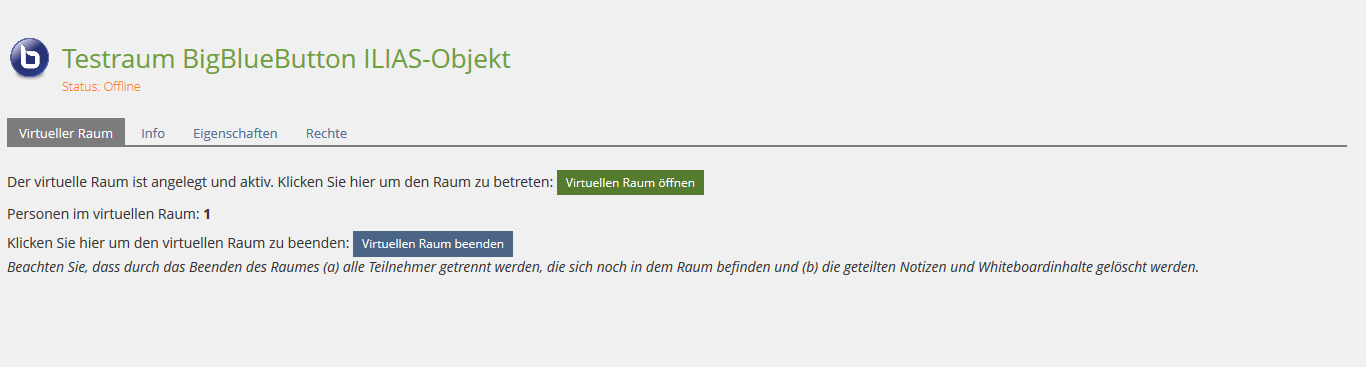
- Mit Hilfe des ILIAS-Objekts erstellte BigBlueButton-Räume, erscheinen nicht auf dem persönlichen Dashboard.
- Die Optionen zur Konfiguration, welche ein BigBlueButton-Raum auf dem Dashboard bietet, bildet das ILIAS-Objekt nicht im selben Umfang ab. Alternativ kann innerhalb eines ILIAS-Kurses auch ein Weblink zu einem über das Dashboard erstellten BigBlueButton-Raum hinterlegt werden. Dieser Raum kann so eingerichtet werden, dass dieser trotzdem nur von der erstellenden Person geöffnet werden kann, böte dann jedoch die Möglichkeit spezifischerer Einstellungen. Desweiteren bietet das ILIAS Plug-In für BigBlueButton nicht die Möglichkeit, eine der zur Verfügung gestellten Instanzen zu wählen, welche Ihnen die Auswahlseite des Hochschulrechenzentrums anbietet.
- In diesem Video wird erläutert, wie in einem Raum in Big Blue Button mit der Voreinstellung "Freigabe durch den Moderator bevor der Raum betreten werden kann" eine Warteschlange entsteht und die wartenden Teilnehmenden zugelassen werden können.
- Nach dem Öffnen des Raums sehen Sie die gewohnte Oberfläche.
- Wenn nun Personen versuchen den Raum zu betreten erscheint eine Pop-Up-Nachricht oben rechts.
- Aus der Perspektive des Gastes erscheint beim Versuch beizutreten die Nachricht „Please wait for a moderator to approve you joining the meeting“.
- Links im Bereich der Teilnehmerverwaltung wird die Anzahl der „Wartenden Teilnehmer“ angezeigt.
- Durch einen Klick auf die Anzeige wird ein Menü angezeigt, welches die unbearbeiteten Gäste nummeriert auflistet. Hier können alle Gäste einzeln zugelassen oder abgelehnt werden.
- Im oberen Teil des Menüs können alle Personen auf einmal zugelassen oder abgelehnt werden.
- Wenn Sie nun jemanden zulassen möchten können Sie dies im ausgeklappten Menü rechts neben dem Namen über „Accept“. So können Sie auch mehrere Personen hintereinander in den Raum lassen oder beispielsweise Gruppen gleichzeitig zulassen.
Weitere Informationen bspw. zur Organisation von Sprechstunden in der ILIAS finden Sie hier.
Weiterhin möchten wir Sie auf unsere Seite zur erfolgreichen Gestaltung von Webinaren hinweisen, auf der Sie wertvolle Tipps und Tricks zur Umsetzung einer Webkonferenz sowie Vorlagen für Präsentationen oder Begrüßungsfolien erhalten.
Für häufig auftretende Fehler beachten Sie bitte die untenstehenden Vorschläge zur Problemlösung. Beachten Sie außerdem das FAQ zu Web-Konferenzen in BigBlueButton des HRZ.
- Wird der korrekte Browser verwendet?
- Achtung: Nur Chrome und Firefox werden offiziell unterstützt. Ein Funktionieren in Safari oder anderen Browsern kann nicht garantiert werden.
- Wird ein korrekter Link zum Meeting-Beitritt verwendet?
- Es kann vorkommen, dass versehentlich einen falscher Link geteilt wird, beispielsweise weil man mehrere Räume in BBB angelegt hat.
- Andere Probleme: Oftmals hilft ein Neuladen der Seite, ein Neustart des Browsers sowie das Leeren des Caches und das Löschen der Cookies. Bitte achten Sie darauf die aktuellste Version des von Ihnen benutzten Browsers zu verwenden!
- Deaktivieren Sie VPN falls dieses gerade verwendet wird und probieren Sie die Verbindung zur Webkonferenz erneut.
- Überprüfen Sie Ihre Firewall Einstellungen.
- Jemand hat sich stummgeschaltet: Zu erkennen daran, dass das Mikrofon in der Nutzer/-innenübersicht auf der linken Seite rot angezeigt wird. Hier reicht ein einfacher Klick auf das Mikrofonsymbol in der Mitte der Konferenz.
- Jemand ist ohne Mikrofon beigetreten. Zu erkennen daran, dass neben dem Namen ein Kopfhörer-Symbol statt eines Mikros angezeigt wird. Hier muss sich aus dem Meeting ausgeloggt werden und bei einem neuen Beitritt zum Meeting das Mikrofon-Symbol ausgewählt werden.
- Jemand nutzt Chrome oder Firefox auf einem Apple-Gerät: In diesem Fall bitte in den Einstellungen des Browsers unter Einstellungen/Datenschutz prüfen, ob der Browser die Berechtigung zur Mikrofon-Freigabe hat
- Ist das richtige Mikrofon ausgewählt? In der Browserzeile wird oft angezeigt, wenn Zugriff auf das Mikrofon gewährt wird, dort kann man durch Klick auch festlegen, welches Mikrofon benutzt werden soll. Wenn jemand zum Beispiel ein Headset am Laptop angeschlossen hat, passiert die Umstellung auf das neue Mikrofon nicht immer automatisch
- Ist das Mikrofon im System stumm oder sehr leise? Dieser Fehler passiert häufiger bei Windows 10. In diesem Fall können die NutzerInnen in die Einstellungen von Windows (Systemsteuerung) wechseln und dort im Menü „Sound“ die Mikrofoneinstellungen suchen. Dort kann man das korrekte Mikrofon auswählen und die Eingabelautstärke einstellen.
- Jemand nutzt Chrome oder Firefox auf einem Apple-Gerät: In diesem Fall bitte in den Einstellungen des Browsers (häufig oben rechts die drei Punkte) unter Einstellungen/Datenschutz prüfen, ob der Browser die Berechtigung zur Bildschirm-Freigabe hat.
- Prüfen Sie ob durch die moderierende Person den Teilnehmer/-innen des Raumes erlaubt wurde den Bildschirm zu teilen.
- Prüfen Sie, ob die Präsentator-Funktion innehaben, um Ihren Bildschirm freigeben zu können.
- In diesem Fall ist wahrscheinlich die Internetverbindung überlastet. Versuchen sollten alle Teilnehmer/-innen versuchen die Kameras auszuschalten. Parallel stattfindende Downloads und Uploads sollten pausiert werden.
- Vermeiden Sie völlig offene Veranstaltungen und wenn möglich, nutzen Sie verifizierte Gruppen (ohne anonyme Teilnahme). Hilfreich kann hier unter anderem die Verwendung des BigBlueButton Plug-Ins in ILIAS sein.
- Teilen Sie den Link zu Ihrem BBB-Raum nicht öffentlich, sondern versenden ihn nur nach erfolgter Anmeldung (z.B. per Mail).
- Versehen Sie BBB-Räume immer mit einem Passwort.
- Nutzen Sie die Funktion, dass jeder Beitritt zu einem BBB-Raum vorab durch die administrierende Person bestätigt werden muss.
- Aktivieren Sie Screen-Sharing nur für die Moderation des Meetings und wählen Sie die Option, dass Teilnehmer/-innen zunächst mit stumm geschaltetem Mikro Ihrem Raum beitreten.
- Bei größeren Veranstaltungen: Gestatten Sie die Aktivierung des Mikrofons nur der Moderation.
- Sie können Personen aus laufenden Videokonferenzen entfernen. Es kann hilfreich sein während der Veranstaltung mehrere Moderator/-innen zu haben, die gegebenenfalls Teilnehmende entfernen können.
Sollte es in einer Ihrer BigBlueButton-Sitzungen doch zu Störungen kommen, finden Sie untenstehend folgende Möglichkeiten der Raum-Moderation, um Ihre Sitzung ungestört fortsetzen zu können.
Teilnehmende können von Ihnen aus einem BigBlueButton Raum entfernt werden. Tätigen Sie hierfür einen Linksklick auf das Symbol der Person in der Teilnehmendenübersicht, welche sie entfernen wollen. Wählen Sie anschließend ‚Teilnehmer entfernen‘.
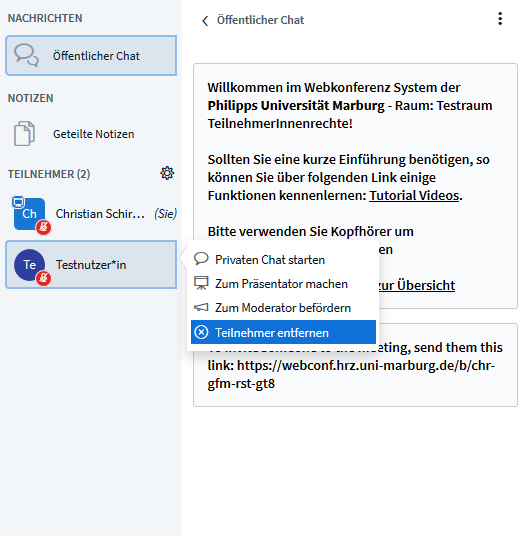
Um zu verhindern, dass entfernte Teilnehmende den Raum nochmals betreten, wählen Sie das Kästchen mit der Option ‚Teilnehmer sperren‘ aus und bestätigen Sie ihre Eingabe.
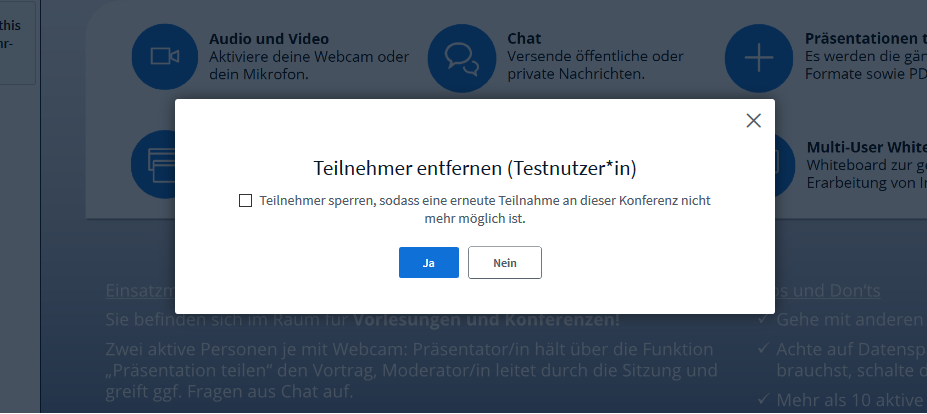
Teilnehmende können von Ihnen stumm geschaltet werden. Tätigen Sie hierfür einen Linksklick auf das Symbol derjenigen Person in der Teilnehmendenübersicht, welche sie stummschalten wollen. Wählen Sie anschließend ‚Teilnehmer stummschalten‘.
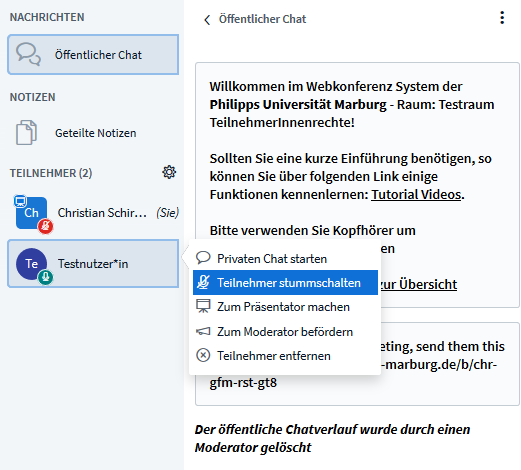
Wählen Sie in der Übersicht über die Teilnehmenden das Zahnrad aus, erhalten Sie außerdem die Optionen alle Teilnehmenden stummzuschalten oder alle Teilnehmenden außer die Person mit Präsentator-Status stummzuschalten.
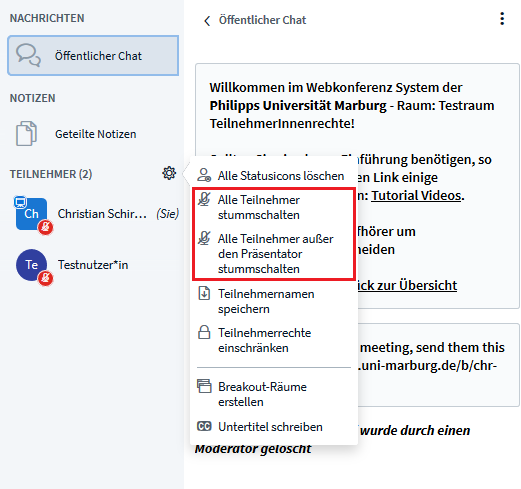
Unerwünschte Chat Beiträge können von Ihnen gelöscht werden. Beachten Sie aber, dass dies nur möglich ist, wenn Sie den gesamten öffentlichen Chat löschen.
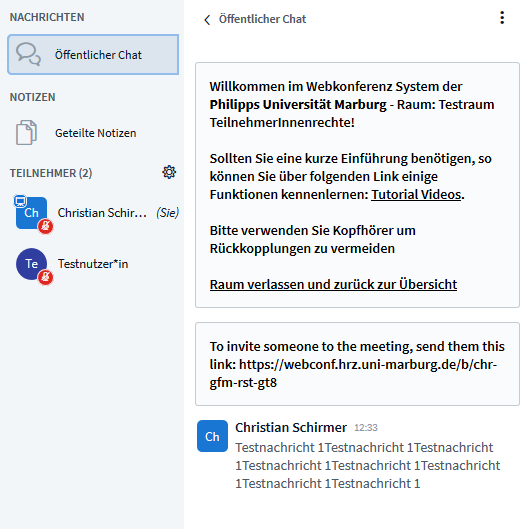
Möchten Sie unerwünschte Chat-Beiträge löschen, wählen Sie das Options-Menü neben der Überschrift ‚Öffentlicher Chat‘. Verwenden Sie nun die Option ‚Löschen‘.
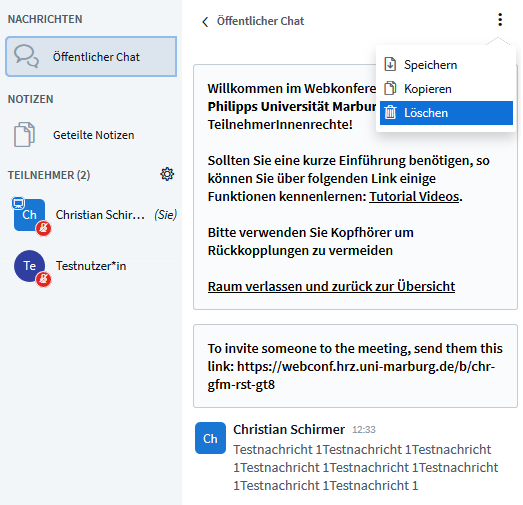
Der gesamte Chatverlauf wird nun gelöscht.
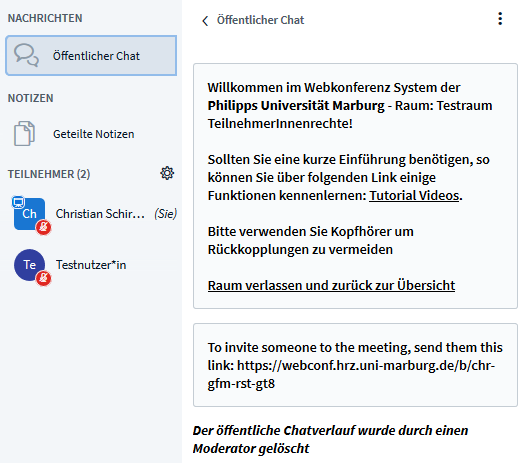
Wenn auf dem Whiteboard Markierungen vorgenommen wurden, welche Sie rückgängig machen wollen, deaktivieren Sie zunächst das Mehrbenutzer Whiteboard.
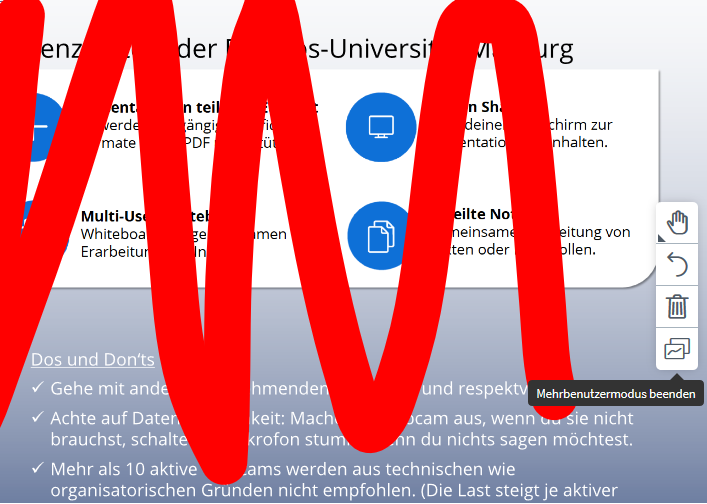
Nachdem Sie dies getan haben, können Sie mit Hilfe der Option ‚Alle Anmerkungen löschen‘, alle Markierungen vom Whiteboard löschen.
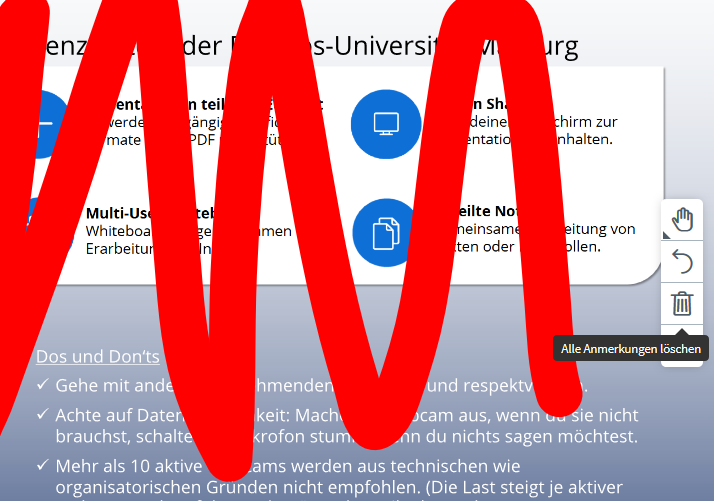
Alle Anmerkungen auf dem Whiteboard wurden nun von Ihnen gelöscht.
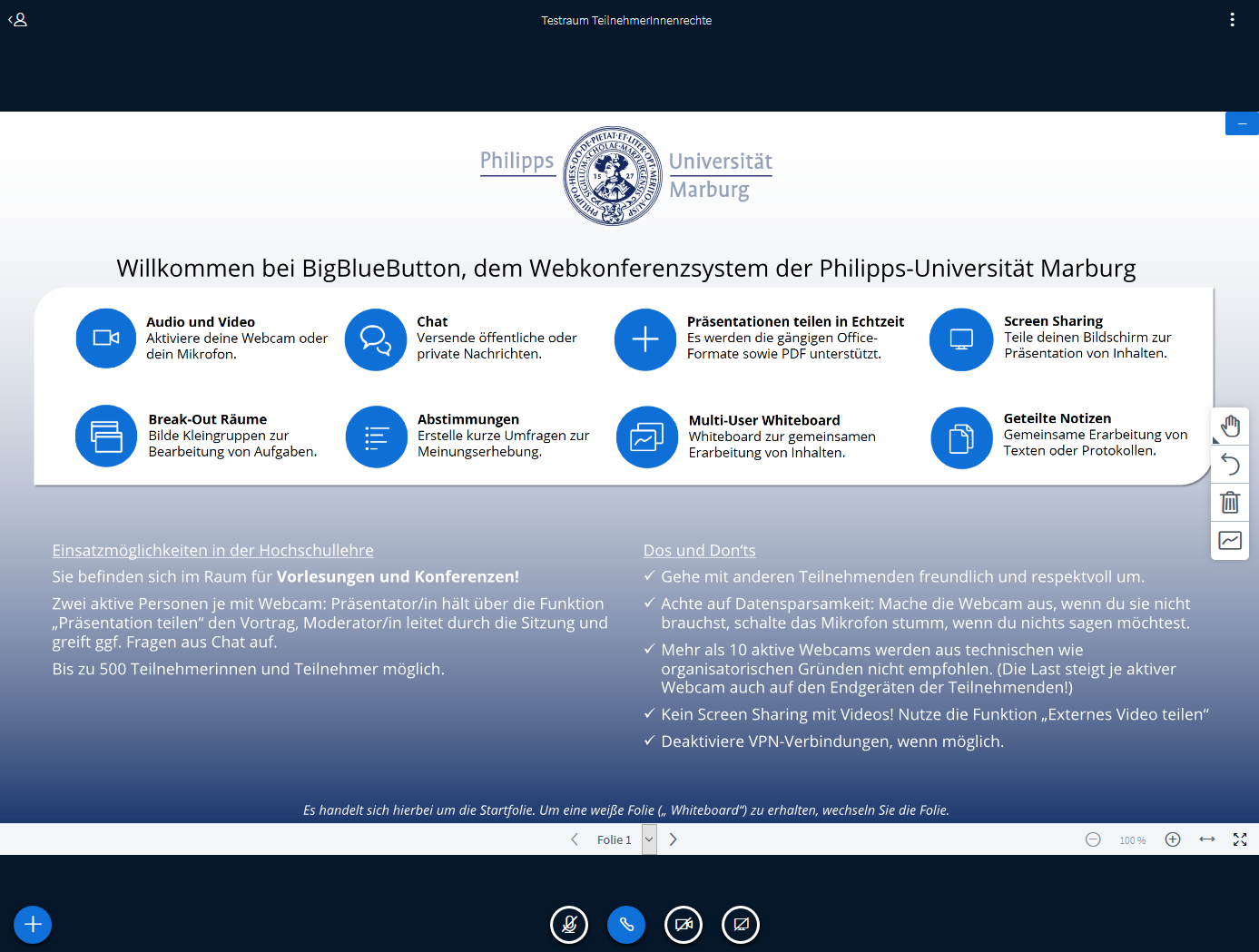
Wählen Sie in der Teilnehmendenübersicht das Zahnrad- Symbol auf der rechten Seite aus, erhalten Sie die Option die Rechte von Teilnehmenden in der BBB-Sitzung weiter einzuschränken.
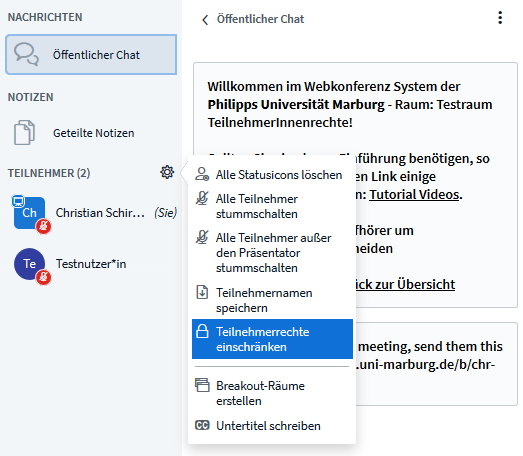
- Die Webcam Freigabe für Teilnehmende einschränken
- Die Einstellung treffen, dass nur Moderierende Webcams sehen können
- Die Mikrofon Freigabe für Teilnehmende verbieten
- Den öffentlichen Chat für Beiträge von Teilnehmenden sperren
- Das Senden von privaten Nachrichten untereinander unterbinden
- Die Bearbeitung der geteilten Notizen sperren
- Die Liste von Teilnehmenden nur für die Rolle der moderierenden Personen sichtbar machen
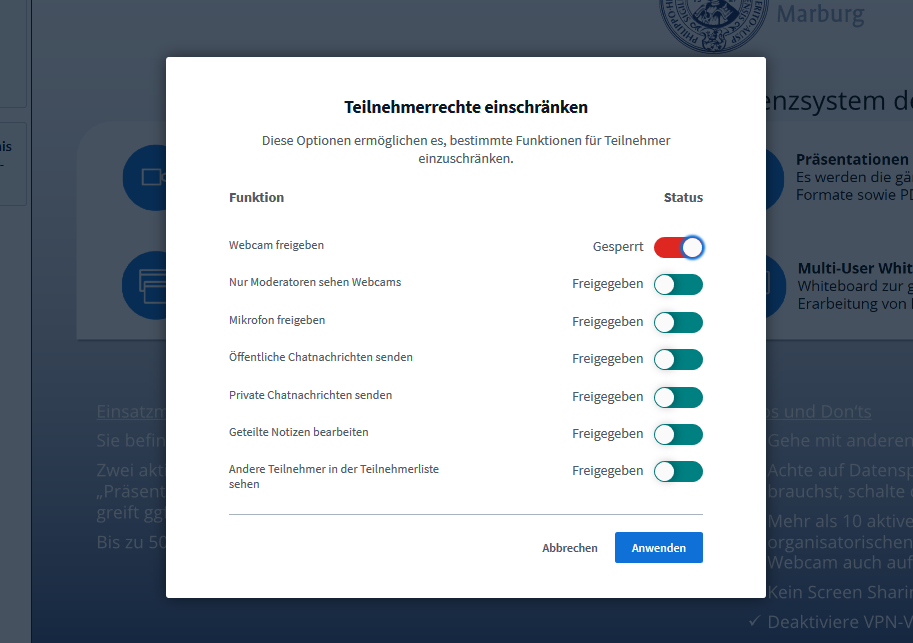
Hier können Sie sehen, wie sich ein BigBlueButton-Raum aus Sicht von Teilnehmenden gestaltet, wenn alle Teilnehmendenrechte deaktiviert sind.
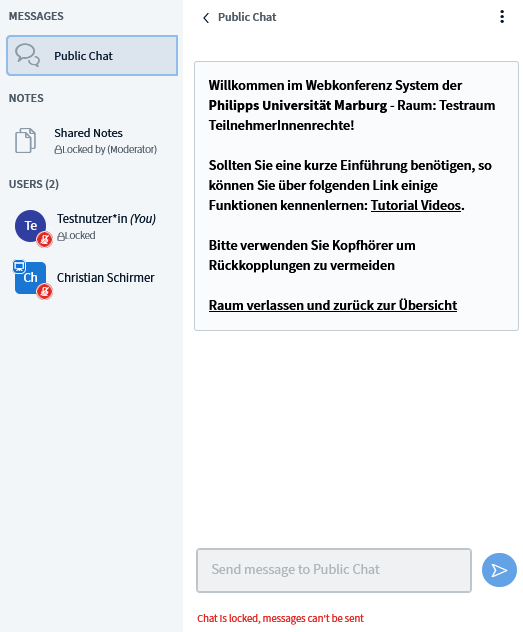
- Alle Statusicons zu löschen
- Alle Teilnehmenden stummzuschalten
- Alle Teilnehmenden außer den Präsentator stummzuschalten
- Teilnehmernamen zu speichern
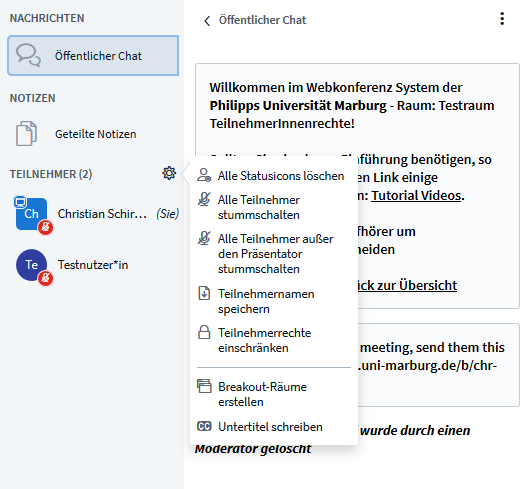
Weiterhin gilt, dass Vorab-Einstellungen von Räumen dergestalt getroffen werden sollten, dass Teilnehmende stummgeschaltet und nicht als Moderierende Ihrem BigBlueButton-Raum beitreten sollten. Abhängig von ihrer Veranstaltung sollten Sie auch die übrigen Optionen beachten, welche Ihnen bei der Einrichtung eines Raumes angeboten werden.
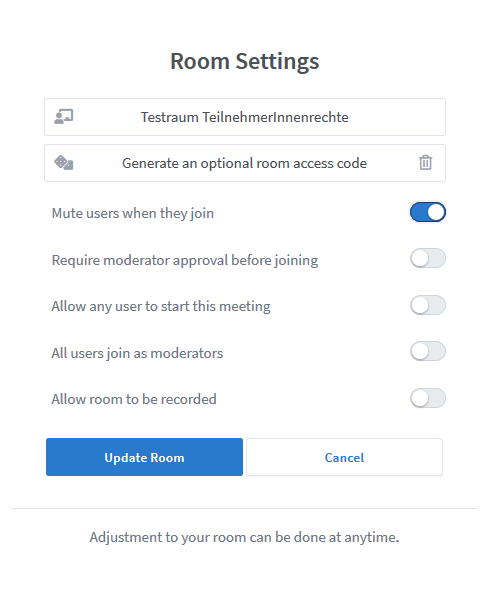
Zurück zur Übersicht