Anlegen eines Meetings in Stud.IP
Wenn in Ihrem Stud.IP-System durch die Systemadministrator:innen das Meetings-Plugin installiert wurde, finden Sie es als optionales Werkzeug auf der „Mehr“-Seite Ihrer Veranstaltung. Um es nutzen zu können, müssen Sie es aktivieren. Klicken Sie dafür auf das Kästchen vor „Meetings“. Nun taucht es als neuer Punkt in der Veranstaltung links neben „Mehr“ auf.
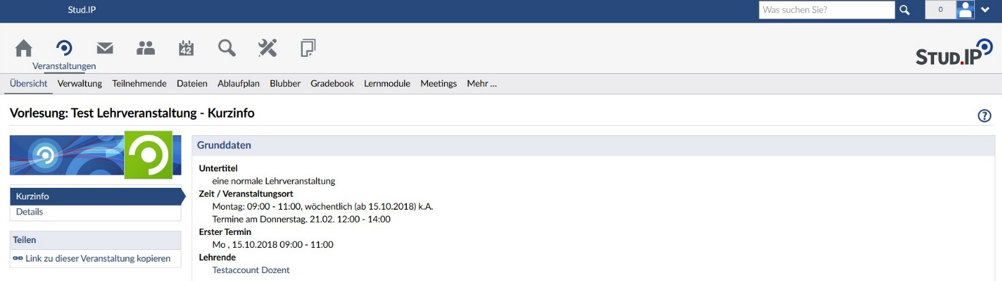
Klicken Sie auf „Meetings“ und Sie sehen eine Verwaltungsoberfläche. Dort haben Sie verschiedene Funktionen zur Verfügung. Die wichtigsten sind:
- „Anpassen“ (links in der Seitenleiste): Hier können Sie „Meetings“ anders benennen, zum Beispiel „Videokonferenz“. Dieser Name taucht dann in der Navigation auf.
- „Raum hinzufügen“: Legt einen neuen Raum in BigBlueButton an.
Um einen neuen Videoraum (im Folgenden auch „Meeting“ genannt) in BigBlueButton anzulegen, klicken Sie dann auf die Schaltfläche „Neuer Raum“.

In den Grundeinstellungen geben Sie zunächst einen Namen für den Raum ein. Danach wählen Sie das Konferenzsystem, also in diesem Fall BigBlueButton. Diese beiden Angaben sind obligatorisch (rotes Sternchen).
Nachdem Sie über „Raum hinzufügen“ und „Raum erstellen“ das Meeting angelegt haben, erscheint eine Bestätigung. Über das Zahnrad können zu Anfang vorgenommene Einstellungen auch später noch modifiziert werden.
Nachdem Sie über „Raum hinzufügen“ und „Raum erstellen“ das Meeting angelegt haben, erscheint eine Bestätigung. Über das Zahnrad können zu Anfang vorgenommene Einstellungen auch später noch modifiziert werden.
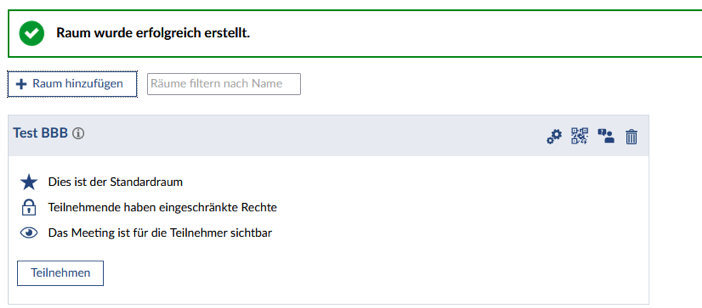
Sie können mehrere Räume in einer Veranstaltung anlegen. Wenn Sie dies tun, werden Sie auch gefragt, ob der Raum via Anhaken der entsprechenden Checkbox zum Standardraum innerhalb der Lehrveranstaltung werden soll. Dies hat zur Folge, dass dieser Raum in der Liste von Räumen als erster angezeigt wird und einen bereits zuvor zum Standardraum bestimmten entsprechend ersetzt.
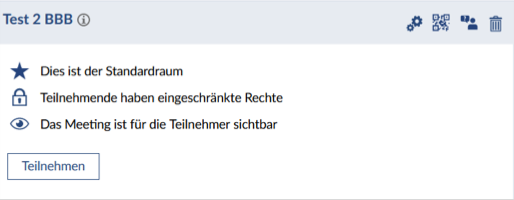
Ob Sie Teilnehmenden Administrationsrechte erteilen möchten, hängt von der Art des Meetings ab: In einer regulären Lehrveranstaltung bietet sich das nicht an, in einer Arbeitsgruppe oder für ein Gremientreffen kann diese Auswahl sinnvoll sein.
Sie können das Meeting über das Augensymbol für Teilnehmende sichtbar oder unsichtbar schalten. Dadurch haben Sie die Möglichkeit, verschiedene Räume/Meetings bereits vor dem Ereigniszeitpunkt anzulegen und erst kurz vorher sichtbar zu schalten oder auch hinterher wieder zu verbergen.
Sie können das Meeting über das Augensymbol für Teilnehmende sichtbar oder unsichtbar schalten. Dadurch haben Sie die Möglichkeit, verschiedene Räume/Meetings bereits vor dem Ereigniszeitpunkt anzulegen und erst kurz vorher sichtbar zu schalten oder auch hinterher wieder zu verbergen.
Achtung: Wenn Sie den Raum nicht für Teilnehmende sichtbar schalten, kann niemand außer Ihnen den Raum sehen!
Teilnehmende werden nicht automatisch über die Erstellung eines Meetingraums in einer Lehrveranstaltung, in die sie eingetragen sind, benachrichtigt. Am besten schreiben Sie als Lehrende:r eine Rundmail aus der Lehrveranstaltung heraus, in der Sie die Teilnehmenden informieren.
Zurück zur Startseite
 Allgemeine Informationen & Quick Links
Allgemeine Informationen & Quick Links