Reiter

ILIAS ist die zentrale Lernplattform an der JLU Gießen. Die Abkürzung ILIAS steht für Integriertes Lern-, Informations- und Arbeitskooperations-System.
Der "Beipackzettel"Was ist neu in ILIAS 7? |
ILIAS bietet Ihnen vielfältige Werkzeuge zur Umsetzung Ihrer digital gestützten Lehre:
- Organisation von Lehre
- Feedback und Evaluation
- Erstellung und Vermittlung von Inhalten
- Kommunikation und Kollaboration
- Test und Assessment
Einführung in ILIAS
Wie komme ich von Stud.IP nach ILIAS?
- Aktivierung der ILIAS-Schnittstelle in Stud.IP (für Lehrende)
- Nutzung der Stud.IP-ILIAS-Schnittstelle (für Studierende)
Wie richte ich meinen ILIAS-Kurs ein?
Persönlicher Lernraum
Organisation
Feedback und Evaluation
Inhalt
Kommunikation
Kollaboration
Test und Assessment
Hilfreiche Funktionen in ILIAS
Kontextsensitive Hilfe

Wenn Sie neu in ILIAS sind, empfehlen wir Ihnen die permanente Aktivierung der kontextsensitiven Hilfe. Diese finden Sie im Top-Menü oben rechts (siehe Screenshot oben). Wenn Sie das Icon mit dem eingekreisten Fragezeichen anklicken, öffnet sich im ausklappbaren Bereich links ("Slate") die Online-Hilfe (siehe Screenshot unten). In diesem Bereich werden Ihnen dann Informationen und Anleitungen angezeigt, die für Sie in dem ILIAS-Kontext, in dem Sie sich gerade befinden, wichtig sein könnten.
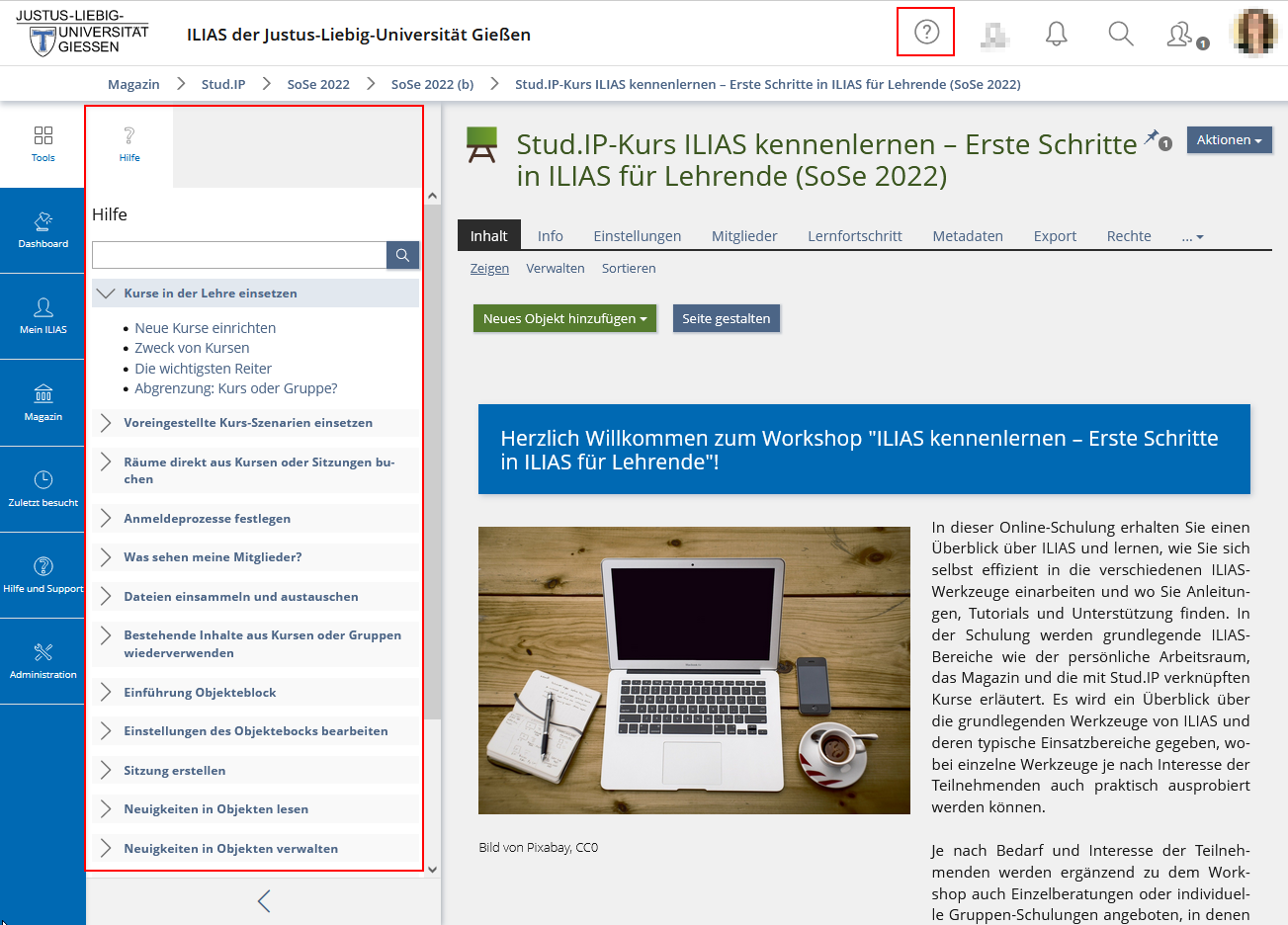
In dem gezeigten Beispiel-Screenshot befinden wir uns im Kontext eines Kurses. Im aktivierten Hilfe-Bereich links werden deshalb Informationen angezeigt zu Themen wie:
- "Kurse in der Lehre einsetzen"
- "Anmeldeprozesse festlegen"
- "Was sehen meine Mitglieder?"
- "Dateien einsammeln und austauschen"
- "Bestehende Inhalte aus Kursen oder Gruppen wiederverwenden"
- "Sitzung erstellen" oder
- "Neuigkeiten in Objekten verwalten"
Befinden Sie sich in einem anderen Kontext, z.B. einem ILIAS-Test, werden Ihnen entsprechend dieses Kontexts Informationen und Anleitungen zur Erstellung von Tests angezeigt.
Aktionsmenüs zu Objekten
Aktionsmenü von Objekten
In ILIAS hat jedes Objekt ein Aktionsmenü (Pfeil in einem blau-grauen Kästchen rechts neben dem Objekt). Wenn Sie auf diesen Pfeil klicken, öffnet sich das Aktionsmenü, über das Sie einige zentrale Aktionen mit dem Objekt durchführen können.
Aktionsmenü von Objekten
Beispiel für ein Objekt mit Aktionsmenü:

Auswählbare Aktionen
- Bearbeiten
- Info
- Verfügbarkeit: Hier können Sie einstellen, ob das Objekt nur zeitlich eingeschränkt verfügbar sein soll - oder ob es Vorbedingungen für das Objekt geben soll (z.B. können Sie die Teilnahme an einem Test an die Vorbedingung knüpfen, dass ein bestimmtes Lernmodul bearbeitet wurde; in diesem Fall lässt sich das Objekt (der Test) nur öffnen, wenn die Vorbedingung erfüllt ist).
- Löschen
- Verknüpfen: Sie können Objekte in andere ILIAS-Kurse oder Ordner verknüpfen. Das bedeutet, dass Sie das Objekt an zwei oder mehr Orten in ILIAS verfügbar machen können, wobei sich Änderungen am Objekt am Ursprungsort (z.B. einem internen Autorenbereich) immer auch sofort an allen verknüpften Objekten auswirken, so dass z.B. Aktualisierungen eines Lernmoduls automatisch überall umgesetzt werden (das wäre bei einer Kopie nicht der Fall).
- Verschieben
- Kopieren
- Zu Favoriten hinzufügen: Wenn Sie ein Objekt zu den Favoriten hinzufügen, erscheint dieses Objekt z.B. auf dem Dashboard.
- Kommentare
- Notizen
- Tags setzen
Top-Aktionsmenüs
Zusätzlich zu den Aktionsmenüs, die neben Objekten, positioniert sind, gibt es in ILIAS auch verschiedene Top-Aktionsmenüs, z.B. im Kurs, Forum oder Wiki.
Top-Aktionsmenüs
Aktionsmenü zum Forum
Wenn Sie auf der ILIAS-Seite eines Forums sind, finden Sie oben rechts das Top-Aktionsmenü, über das Sie - und in diesem Fall auch die Studierenden - ebenfalls einige Aktionen initiieren können:
- Benachrichtigung für gesamtes Forum starten: Wenn Sie auf diese Aktion klicken, erhalten Sie über Ihre Nachrichtenzentral, den Neuigkeiten-Bereich auf Ihrem Dashboard und per Mail eine Benachrichtigung über neue Beiträge im Forum. Ob Sie diese Benachrichtigungsfunktion aktiviert haben, erkennen Sie über die orangefarbene Einfärbung des Glocken-Icons links neben dem Top-Aktionsmenü.
- Zu Favoriten hinzufügen
- Kommentare
- Notizen
- Tags setzen
Aktionsmenü zum Wiki
Beim Wiki finden Sie ebenfalls ein Top-Aktionsmenü, über das Sie (und die Studierenden) u.a. eine Benachrichtigung für das Wiki oder einzelne Wiki-Seiten aktivieren können. Das ist insbesondere hilfreich, wenn Gruppen gemeinsam an einem Wiki arbeiten. Über die Möglichkeit, Benachrichtigungen bei Bearbeitungen des Wikis oder der Wiki-Seite, an der die Gruppe arbeitet, zu erhalten, wird die Gruppenarbeit unterstützt und beschleunigt.
Voransicht des ILIAS-Kurses aus Sicht eines Kursmitglieds / Studierenden
Wenn Sie prüfen wollen, was die Mitglieder in Ihrem Kurs genau sehen können / wie die Kursansicht für die Kursmitglieder ist, können Sie auf der Startseite Ihres ILIAS-Kurses die "Voransicht als Mitglied" aktivieren.
Um die Voransicht als Mitglied wieder zu schließen, klicken Sie auf das "Schließen"-Symbol in der Mitte.
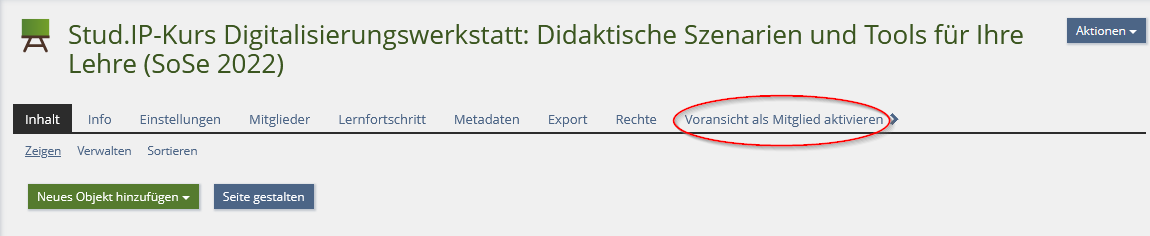
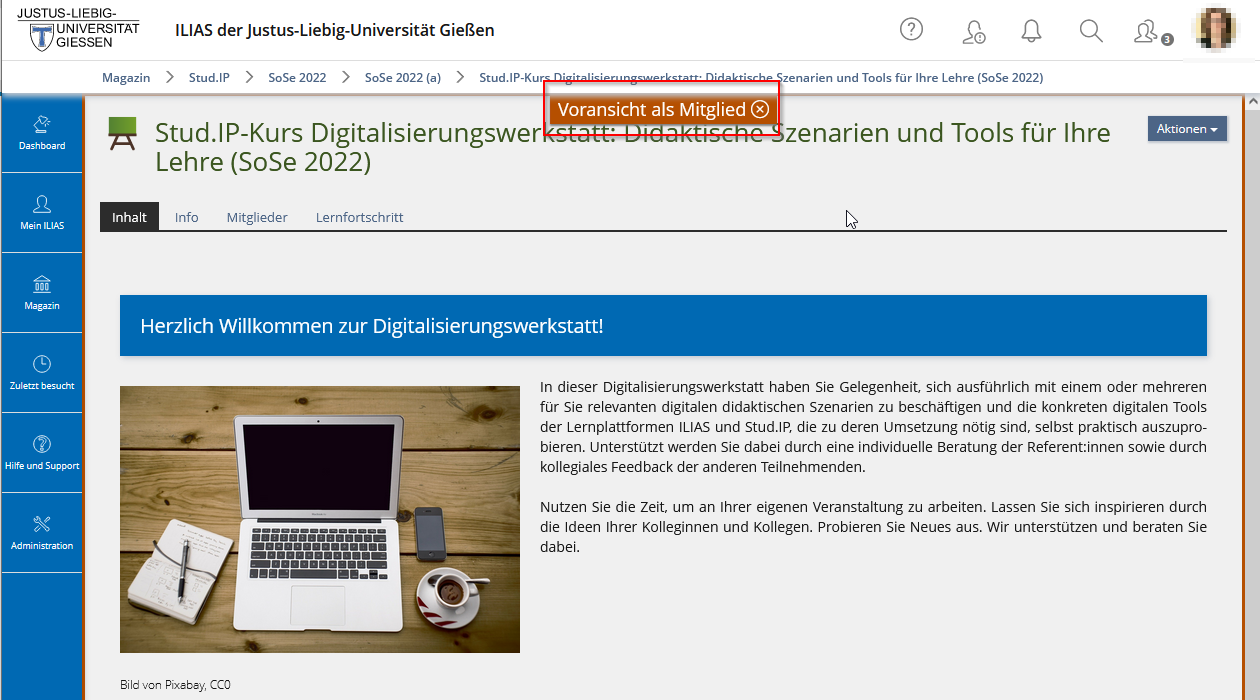
Zeitliche Verfügbarkeit von Objekten beschränken
Zeitliche Verfügbarkeit
Materialien bzw. Objekte sind erst ab einem bestimmten Zeitpunkt verfügbar oder sind nur in einem bestimmten Zeitraum verfügbar (und danach nicht mehr).
Beispiel: Eine Datei ist nur während der Workshop-Zeit einsehbar (weitere Ideen: einen Test oder eine Übung zeitlich begrenzt verfügbar machen, Vorlesungsaufzeichnungen Woche für Woche verfügbar machen).
Schritt für Schritt-Anleitung
Schritt 1: aus dem Aktionenmenü des Objektes "Verfügbarkeit" auswählen
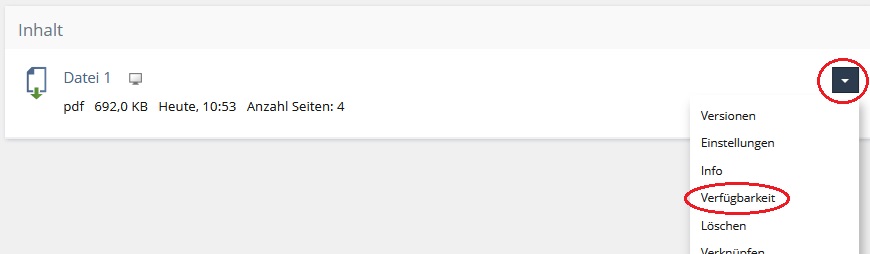
Schritt 2: "Zeitlich begrenzt verfügbar" anklicken
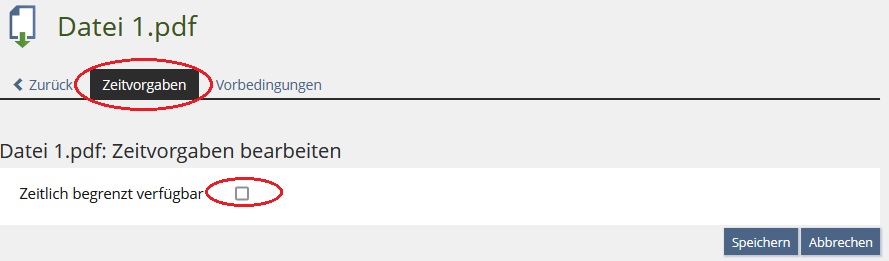
Schritt 3: Die Startzeit (und die Endzeit) eigeben und eventuell "Sichtbarkeit" aktivieren um das Objekt auch außerhalb der Verfügbarkeitszeit sichtbar zu machen.
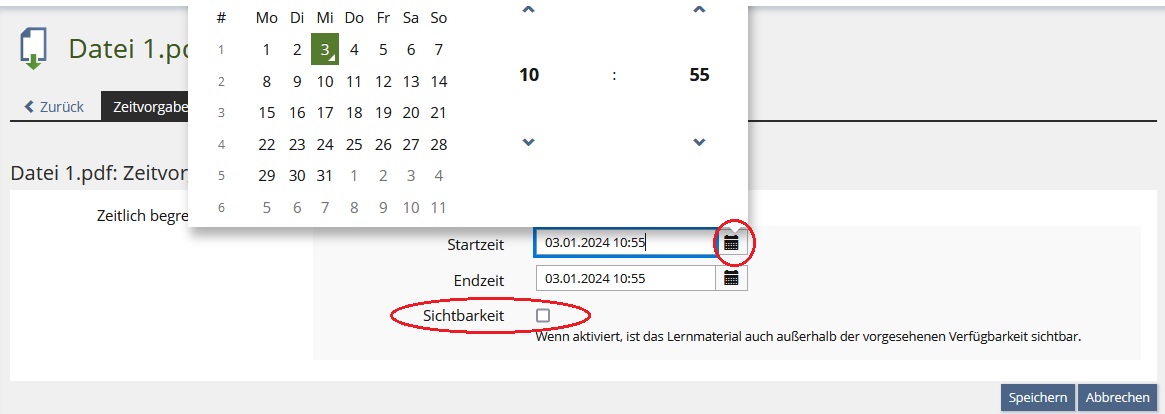
Vorbedingungen für Objekte definieren
Vorbedingungen
Um ein Objekt bearbeiten zu können, muss eine Vorbedingung erfüllt sein.
Beispiel: Bevor man an einem Test teilnehmen darf, muss man ein Lernmodul vollständig bearbeitet haben.
Schritt für Schritt-Anleitung
Szenario: es muss ein Text gelesen werden (Datei 1) und es sollen im Anschluss Aufgaben/Fragen zum Text in einer Übung bearbeitet werden:
Schritt 1: Aus dem Aktionenmenü des Objektes "Verfügbarkeit" auswählen
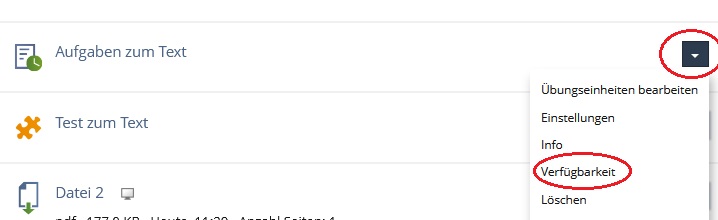
Schritt 2: In der erscheinenden Ansicht den Reiter "Vorbedingungen" auswählen und dann die Schaltfläche "Neue Vorbedingung erstellen" anklicken
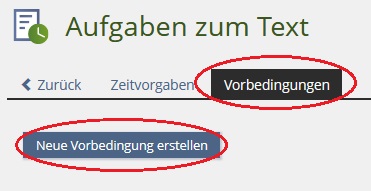
Schritt 3 (ohne Bild): in dem sich öffnenden Baum das Objekt auswählen, das für die Vorbedingung genutzt werden soll (Hier wäre das "Datei 1")
Schritt 4: Bedingung auswählen, die gelten soll, damit das neue Objekt verfügbar wird.
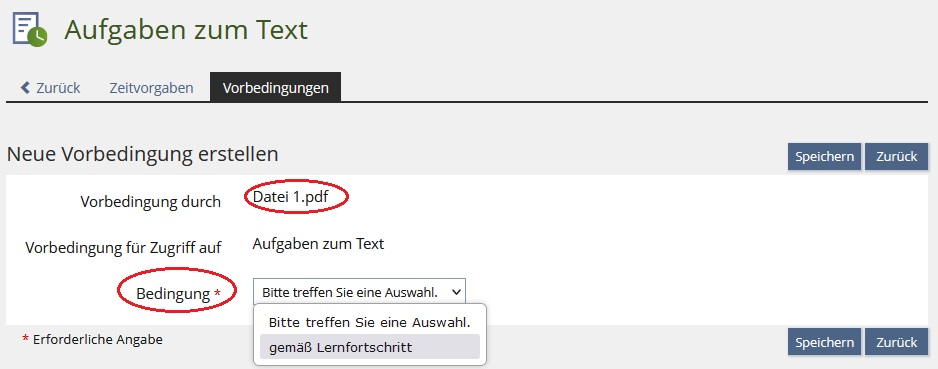
Schritt 5: Es ist möglich, Objekte zu verbergen, bis die nötigen Vorbedingungen erfüllt sind.
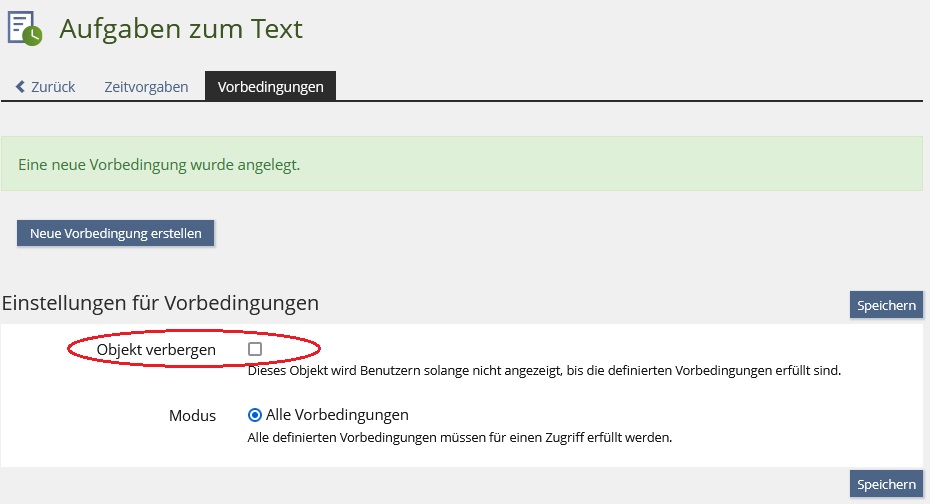
Benachrichtigungsfunktion aktivieren
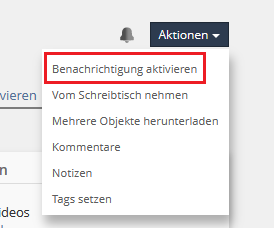
Studierende können sich für viele ILIAS-Objekte per Mail über Neuigkeiten benachrichtigen lassen (z. B. einen neuen Foren-Eintrag oder einen neuen Wiki-Eintrag). Dazu müssen sie über die Schaltfläche „Aktionen“ oben rechts im jeweiligen Objekt „Benachrichtigungen aktivieren“ auswählen. Diese Möglichkeit gibt es für die ILIAS-Objekte Kurs, Gruppe, Buchungspool, Forum, Wiki, Blog und Datensammlung. In Datensammlungen muss die Benachrichtigungsoption von Ihnen zunächst aktiviert werden (über die Einstellungen des Objekts), bei allen anderen genannten Objekten ist sie standardmäßig vorhanden.
Neuigkeiten-Block und Timeline für Kurse einstellen
Damit Studierende über Neuigkeiten in Ihrem Kurs informiert werden, sobald Sie auf ihren persönlichen Schreibtisch schauen (in einem Block links neben den Kursen, in denen sie Mitglied sind) oder in der Neuigkeiten-Ansicht (Mein ILIAS > Neuigkeiten), müssen Sie in den Kurs-Einstellungen unter „zusätzliche Funktionen“ die Option „Neuigkeiten“ aktivieren. Dann haben Sie die Möglichkeit zwischen einem Neuigkeiten-Block und der Timeline-Funktion zu wählen.
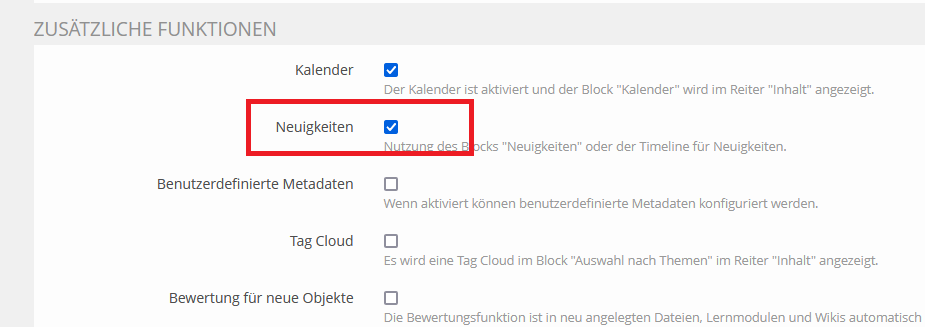
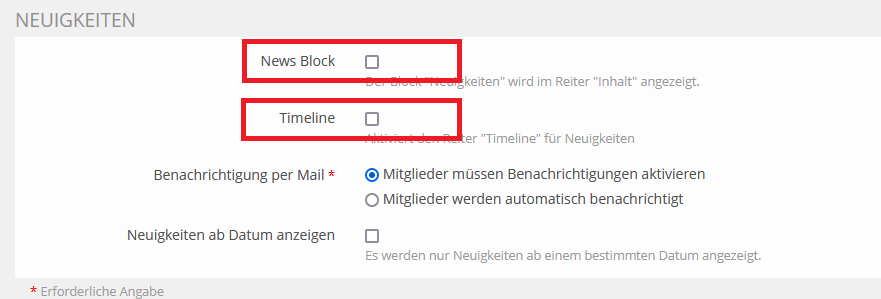
Wenn Sie den Neuigkeiten-Block (News Block) aktivieren, werden Neuigkeiten in der Kursansicht in der rechten Spalte neben den Kursinhalten angezeigt – zum Beispiel, ob eine neue Datei eingestellt wurde oder ob es einen neuen Foreneintrag gibt.
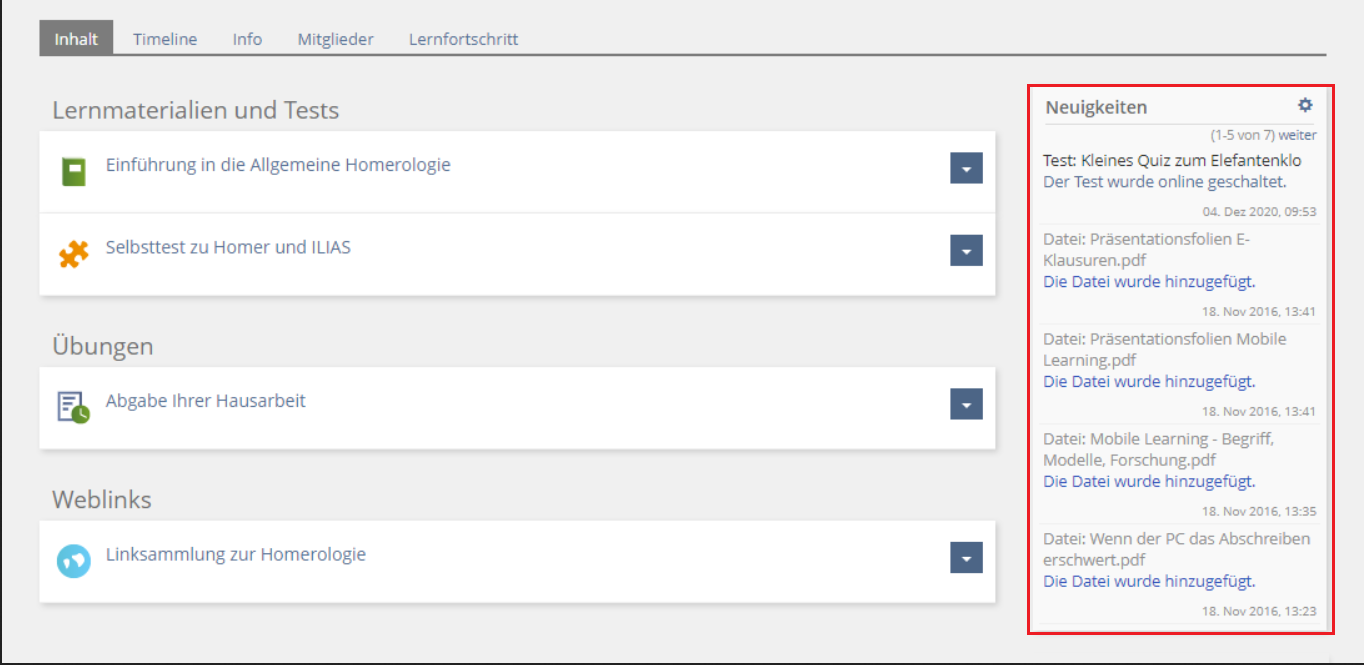
Haben Sie die Timeline-Funktion aktiviert, so kann sie auch zur Startseite Ihres Kurses gemacht werden. In der Timeline, die auch als eigener Kurs-Reiter angezeigt wird, werden alle Neuigkeiten entlang eines Zeitstrahls dargestellt – neueste sind ganz oben zu finden. Somit kann die Timeline auch als Kommunikationsmedium im Sinne eines Gruppenchats genutzt werden. Um einen neuen Beitrag hinzuzufügen, wählen Sie (oder Ihre Studierenden) die Schaltfläche „Beitrag hinzufügen“; ein Beitrag sollte immer einen Titel (Schlagzeile) haben. Es ist auch möglich, Beiträge zu „liken“ und zu kommentieren.
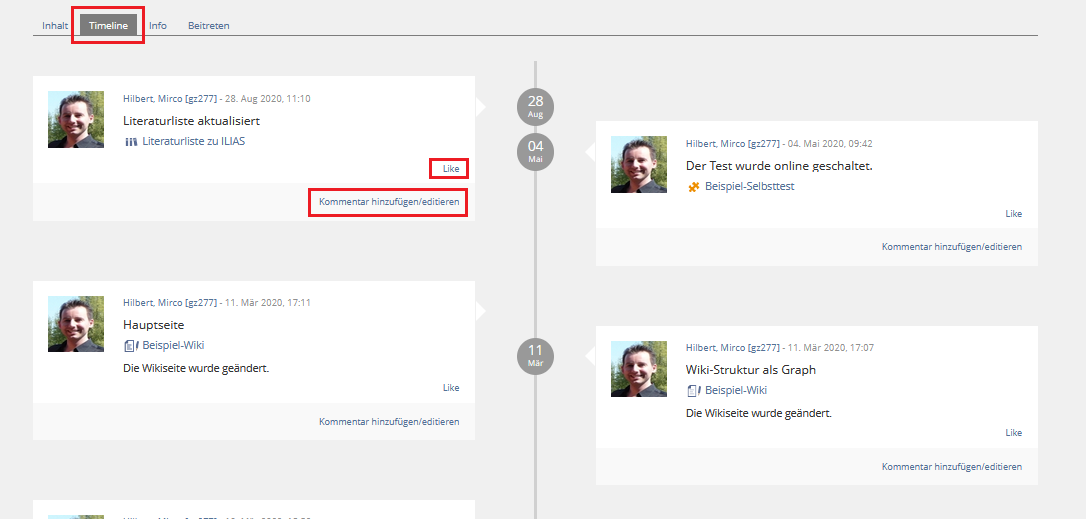
Sprechstunden mit ILIAS verwalten
Sie haben in ILIAS die Möglichkeit, Ihre Sprechstunden zu verwalten. Gehen Sie hierzu auf den Bereich "Mein ILIAS" / "Kalender" / "Sprechstundenverwaltung".
In der Sprechstundenverwaltung können Sie Sprechstundenreihen anlegen. Dabei können Sie festlegen, wieviele Termine pro Sprechstunde Sie vergeben, wie lange diese jeweils dauern, wieviele Personen pro Termin sich anmelden dürfen (in der Regel eine Person). Dazu können Sie eine Ortsangabe machen (ein Ort im virtuellen oder analogen Raum) und eine Beschreibung hinzufügen.
Ganz unten können Sie auswählen, ob die Sprechstundenreihe in all Ihren ILIAS-Kursen und Gruppen angezeigt werden soll - oder nur in bestimmten.
Wenn Sie die Anzeige auf bestimmte ILIAS-Kurse oder -Gruppen begrenzen wollen, müssen Sie beim Punkt "Objekt im Magazin" die Ref-IDs der Kurse und Gruppen, in denen die Sprechstunde angezeigt werden soll, angeben.
Die Ref-ID eines Kurses oder Objekts finden Sie in der URL oder über den Info-Reiter des Objekts (zugänglich z.B. über das Aktionsmenü).
Beispiele:
https://ilias.uni-giessen.de/ilias.php?ref_id=297242&cmdClass=ilrepositorygui&cmdNode=zd&baseClass=ilrepositorygui- Ref-ID = 297242https://ilias.uni-giessen.de/goto.php?target=crs_297242&client_id=JLUG- Ref-ID = 297242
Badges und Zertifikate nutzen
Badges
Badges stellen eine Möglichkeit dar, Studierenden schnell ein kleines Feedback oder eine kleine Anerkennung zukommen zu lassen.
Zum Beispiel:
- Hausaufgaben-Badge: belohnt Studierende, die qualitativ hochwertige Hausaufgaben abgeben
- Kreatives-Denken-Badge: belohnt kreative Ansätze, unkonventionelle Ideen oder innovative Lösungsvorschläge
- Selbstreflektions-Badge: belohnt Studierende, die sich aktiv mit ihrem Lernprozess auseinandersetzen
- Fragen-Steller-Badge: für Studierende, die aktiv Fragen stellen und dadurch sowohl ihren eigenen Lernprozess als auch den Lernprozess der Gruppe positiv beeinflussen
- Diskussion-Beitrags-Badge: belohnt Studierende, die sich aktiv an Diskussionen beteiligen und konstruktive Beiträge liefern
- Verbesserungs-Badge: belohnt Studierende, die ihre Leistungen im Semester kontinuierlich verbessern
Wie geht das? - Kurzanleitung
Schritt 1: Badges aktivieren - setzen Sie in den Einstellungen Ihres ILIAS-Kurses im Bereich "Zusätzliche Funktionen " das Häkchen bei "Badges"
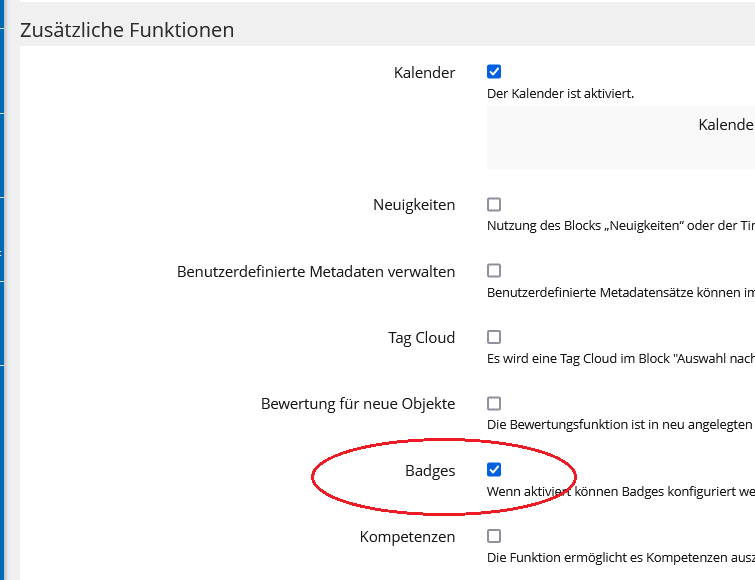
Es erscheint der Reiter "Badges"

Schritt 2: händisch oder automatisch vergebenes Badge auswählen. Für automatisch vergebene Badges bitt auch an die Lernfortschritteinstellungen der jeweiligen Objekte denken.
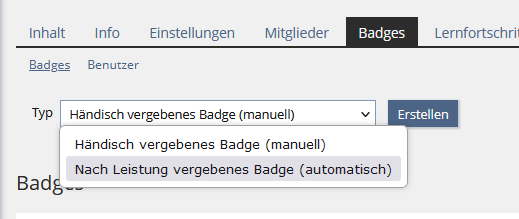
Schritt 3: den Badge selbst konfigurieren: alle erforderlichen Einträge vornehmen, "Aktiv" schalten und ggfs. die Objekte für ein automatisch vergebenes Badge auswählen.
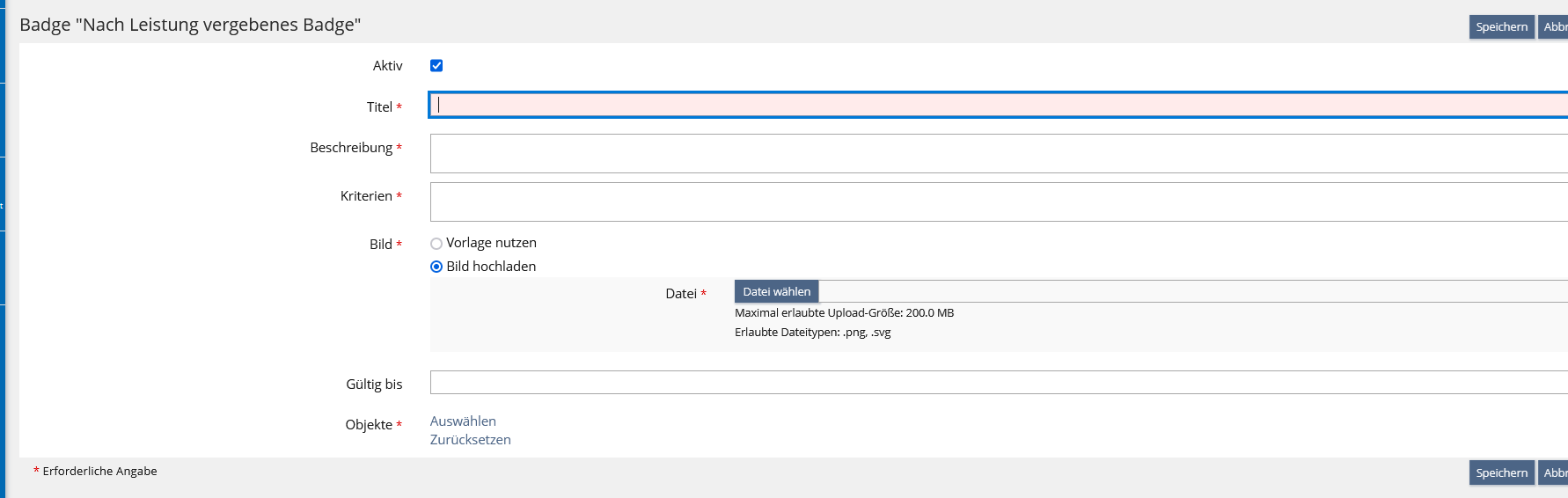
Wo finde ich Informationen dazu?
Kontextsensitive Hilfe im betreffenden ILIAS-Kurs
Webseite, auf der man schnell, einfach und kostenlos Badges designen kann: Open Badge Designer
Zertifikat
Mit einem Zertifikat kann Mitgliedern von ILIAS-Kursen eine Bescheinigung über die erfolgreiche Teilnahme an diesem Kurs ausgestellt werden. Diese Bescheinigungen werden von ILIAS automatisch auf Basis einer von Ihnen erstellten Vorlage personalisiert.
Wie geht das? - Kurzanleitung
Schritt 1: Klicken Sie in den Einstellungen des ILIAS-Kurses auf den Unterreiter "Zertifikat".
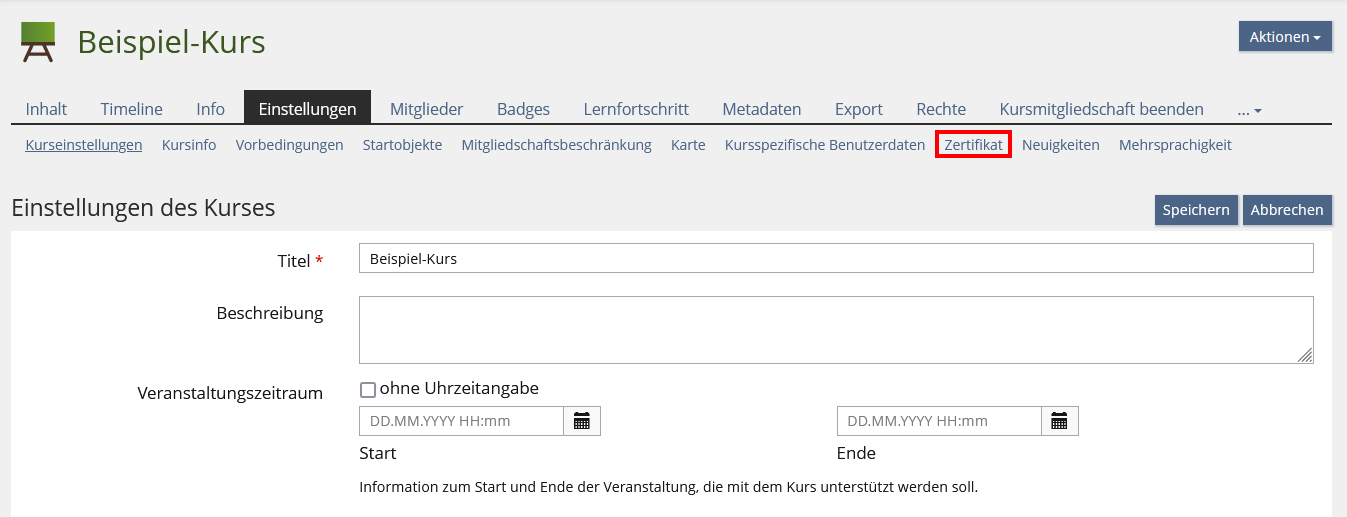
Schritt 2: Bereiten Sie das Zertifikat vor, indem Sie den Text mit Platzhaltern erstellen, das Format der Bescheinigung sowie die Seitenränder einstellen und ggf. ein Hintergrundbild mit digitaler Unterschrift und Logo der JLU hochladen.
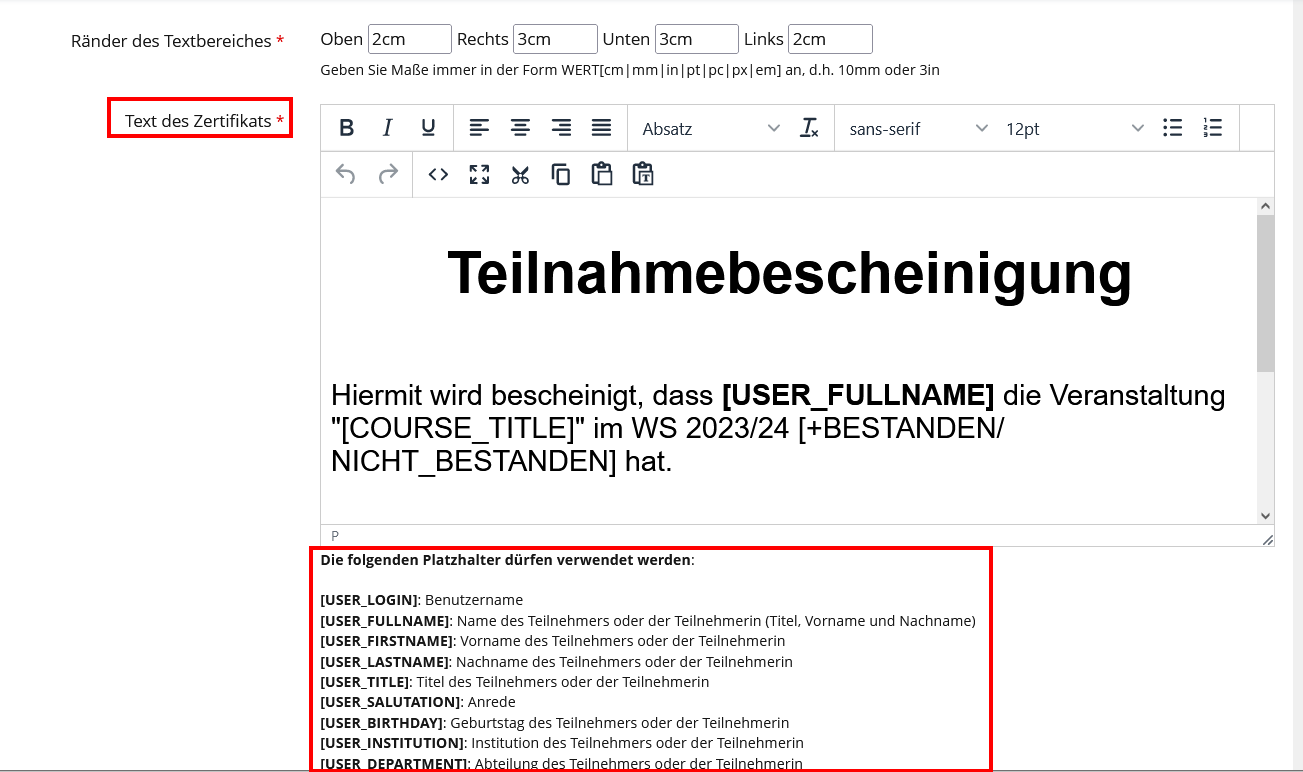
Schritt 3: Aktivieren Sie die Checkbox Aktiv, um das Zertifikat bereitzustellen.
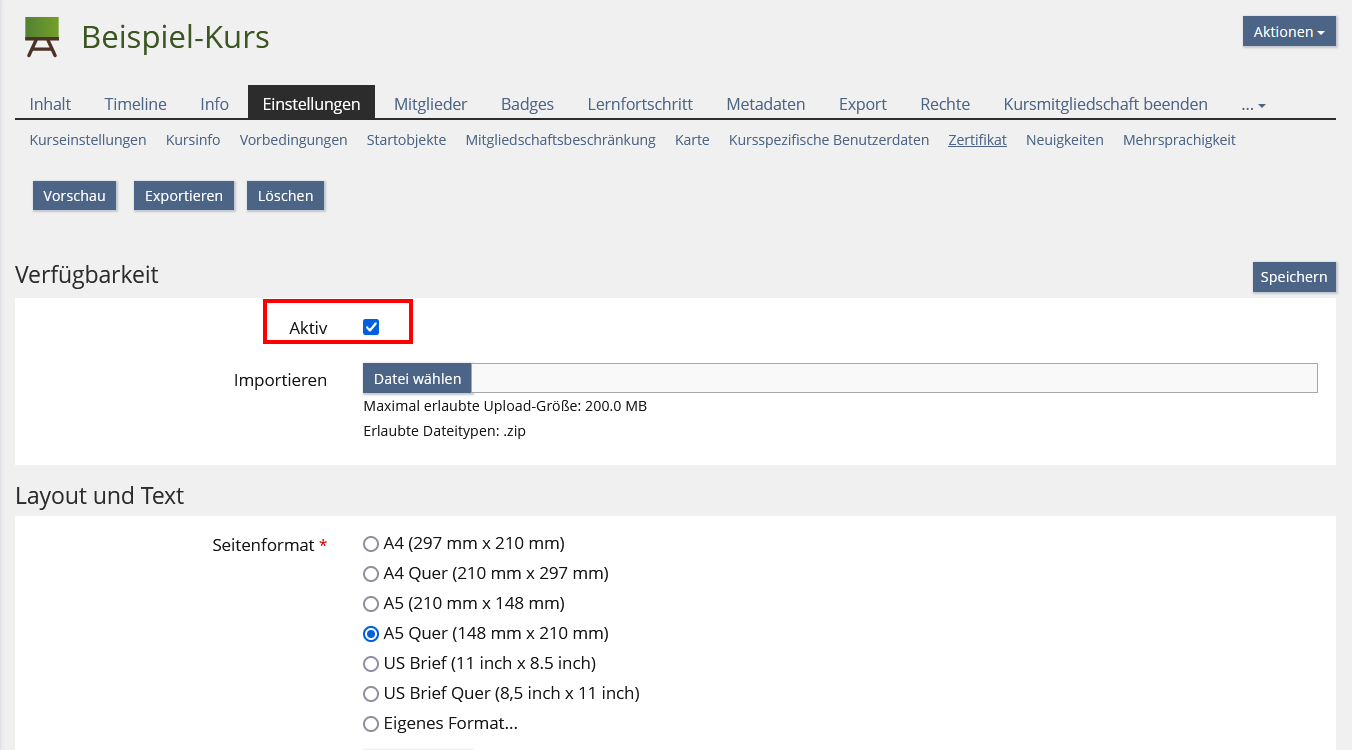
- Hinweis: Sobald Sie diesen Status abspeichern, generiert ILIAS automatisch Zertifikate für alle Teilnehmer, die die Bedingungen erfüllen. Daher sollten Sie das Zertifikat zunächst vorbereiten, testen und erst anschließend aktivieren.
Schritt 4: Um einem Mitglied des ILIAS-Kurses ein Zertifikat zuzuweisen, gehen Sie zum Reiter "Mitglieder" und klicken neben dem jeweiligen Mitglied auf "Bestanden". Das Mitglied kann sich das Zertifikat dann von hier aus herunterladen.
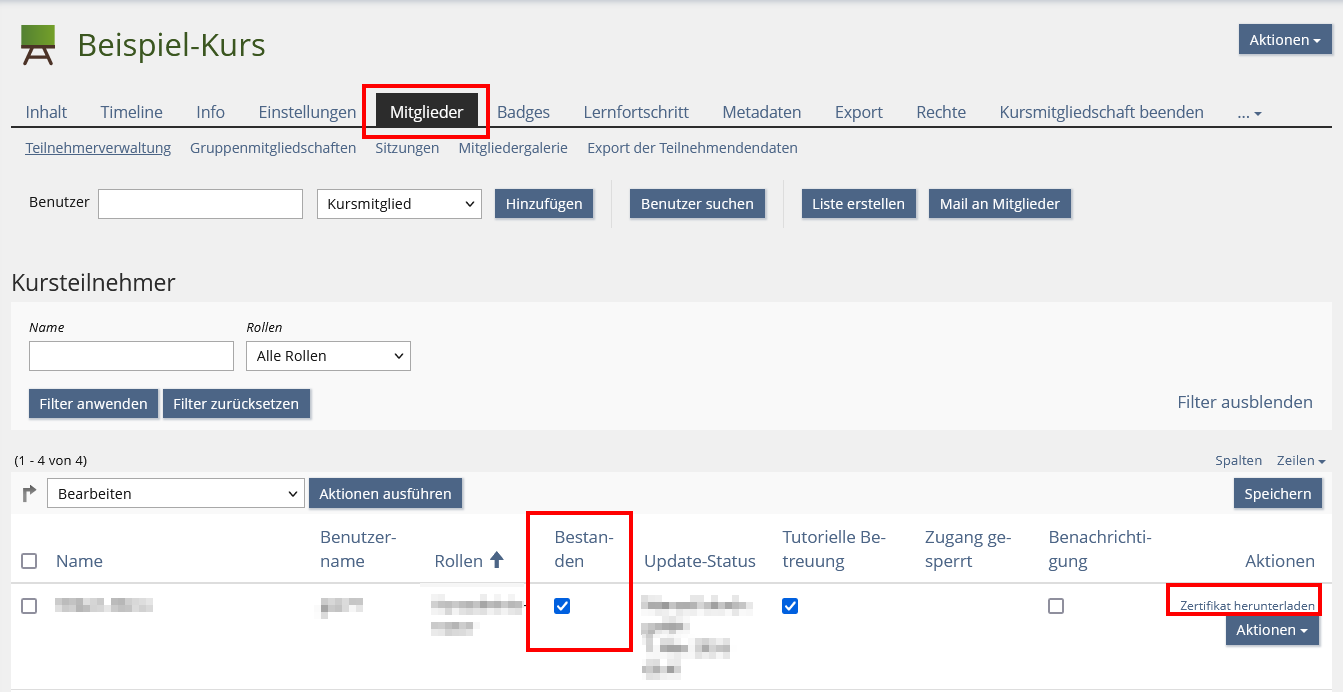
Wo finde ich Informationen dazu?
Kontextsensitive Hilfe im betreffenden ILIAS-Kurs
Sie haben Fragen oder suchen etwas Bestimmtes?
Diskussionsforum zur digitalen Lehre
FAQ zur digitalen Lehre
Schlagwörter zur digitalen Lehre von A-Z
Sie suchen nach Werkzeugen?
Link zu dieser Seite: https://ilias.uni-giessen.de/hilfe |












