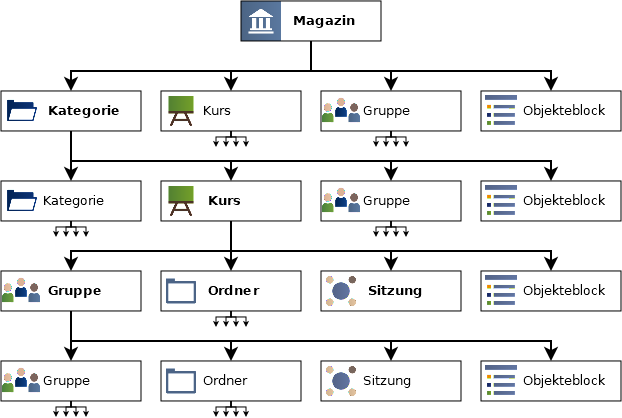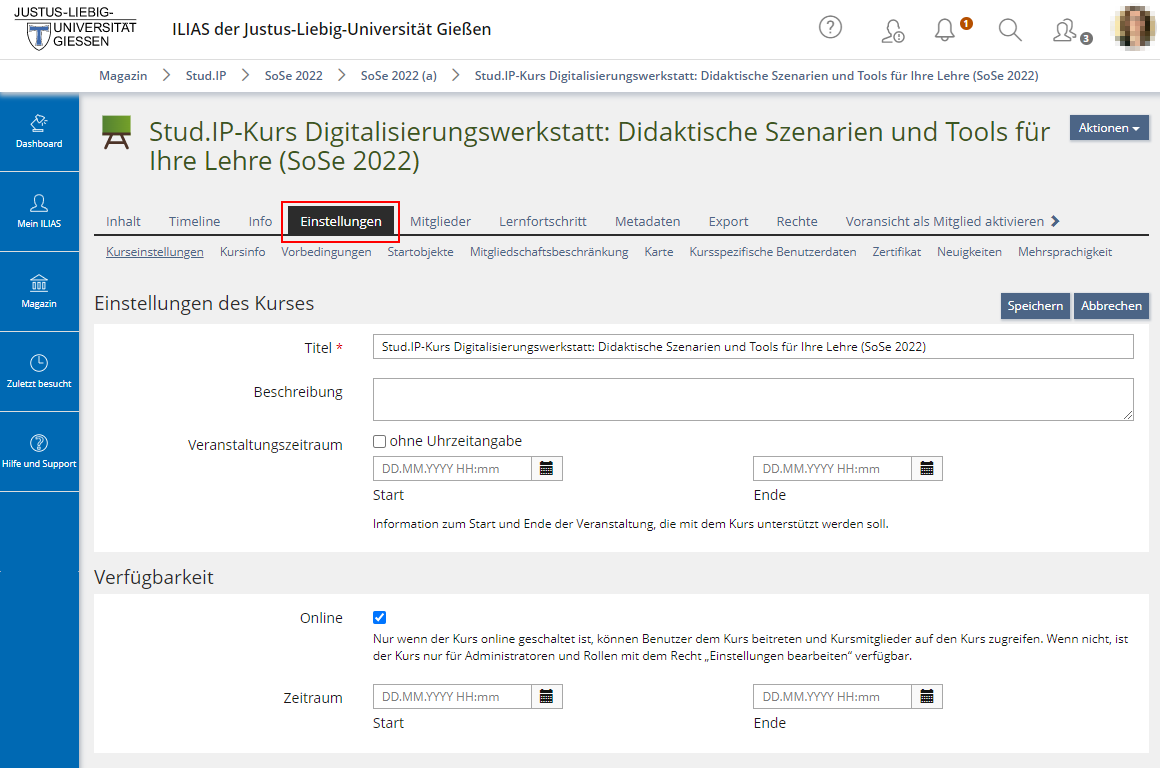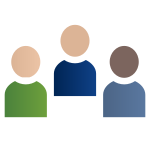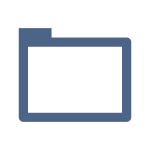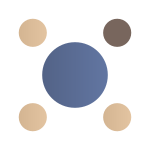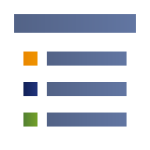Kurs
Reiter
Kurzinfo
ILIAS-Beispielkurse finden Sie weiter unten im Bereich "Tutorials, Beispiele und mehr".
Im zentralen ILIAS der Justus-Liebig-Universität Gießen werden Kurse in der Regel über die ILIAS-Schnittstelle in Stud.IP angelegt und verwaltet. Einer (Lehr-)Veranstaltung in Stud.IP wird dadurch ein entsprechender ILIAS-Kurs zugeordnet.
Die Anmeldung zu einem Kurs und die Teilnehmerverwaltung wird über die Stud.IP-Veranstaltung abgewickelt. D.h. nur Personen, die in der entsprechenden Stud.IP-Veranstaltung als Teilnehmer eingetragen sind, haben über diese auch Zugriff auf den ILIAS-Kurs.
Eine Anleitung zur Einrichtung der ILIAS-Schnittstelle in Ihrer Stud.IP-Veranstaltung finden Sie hier:
Wie komme ich von Stud.IP nach ILIAS? (Anleitung für Lehrende)
In ILIAS gibt vier verschiedene Typen von Container-Objekten: Kategorie, Kurs, Gruppe und Ordner. Diese können auf verschiedene Weise ineinander verschachtelt werden.
Eine Kategorie kann Unter-Kategorien, Kurse und Gruppen enthalten.
Ein Kurs kann Gruppen und Ordner enthalten.
Eine Gruppe kann Unter-Gruppen und Ordner enthalten.
Ein Ordner kann Unter-Ordner enthalten.
Auf jeder Ebene (d.h. in Kategorien, Kursen, Gruppen und Ordnern) können Inhalts-Objekte (z.B. Lernmodul, Test, Wiki etc.) angelegt werden.
Sitzungen und Objekteblöcke sind selber keine Container-Objekte. Sie können allerdings dazu genutzt werden, um auf gleicher Ebene angelegte Inhalts-Objekte thematisch zu bündeln. Sitzungen können innerhalb von Kursen und Gruppen angelegt werden, Objekteblöcke auf allen Ebenen.
Neben Kategorien, Kursen und Gruppen können auf der jeweils gleichen Ebene Kategorielinks, Kurslinks und Gruppenlinks angelegt werden, um Querverweise auf bereits bestehende Kategorien, Kurse bzw. Gruppen herzustellen.
Kursdarstellung
Sie können zwischen verschiedenen Darstellungsformen wählen, die unterschiedliche Schwerpunkte setzen, wie zum Beispiel Sitzungen oder Lernziele.
Materialien können alphabetisch, manuell oder nach Zeitvorgaben sortiert werden.
Zentrale Einstellungen zu Ihrem Kurs (z.B. Titel, Verfügbarkeit, Beitritt/Anmeldung) können Sie über den Reiter "Einstellungen" vornehmen.
Wenn Ihr ILIAS-Kurs über Stud.IP angelegt wurde, sollten Sie keine Änderungen an den Grundeinstellungen des Kurses vornehmen (Titel, Verfügbarkeit, Anmeldeverfahren).
Sie können aber zwischen verschiedenen Darstellungsmöglichkeiten für Ihren ILIAS-Kurs wählen. Diese finden Sie ebenfalls unter dem Reiter "Einstellungen", im Bereich "Darstellung":
Präsentationsansicht für Inhalte: |
|
Ansicht: |
|
Sortierung: |
|
Empfehlungen für ILIAS-Einsteiger*innen:
Wenn Sie für Ihre Lehrveranstaltung insgesamt oder auch nur zu einzelnen Sitzungen oder Phasen der Veranstaltung Inhalte oder Aufgaben zur Verfügung stellen wollen, empfehlen wir Ihnen die "Einfache Liste" in Kombination mit der Sortierung "Manuell".
Zusatzfunktionen
Zusätzlich können Sie für Ihren Kurs folgende Zusatzfunktionen aktivieren:
- Kalender
- Neuigkeiten
- Timeline
- Bewertung für Objekte
- Badges
- Zertifikat
- Mitgliedergalerie
- und weiteres mehr ...
Kursmitglieder
Die Verwaltung von Kursmitgliedern ist ganz einfach. Sie können schnelle Mitteilungen an alle Kursmitglieder versenden oder sich einen Überblick verschaffen, welches Mitglied an welcher Sitzung teilgenommen hat.
Sie können in Kursen eine Mitgliedergalerie verfügbar machen, die alle Profile der Kursmitglieder enthält, sofern diese ihr Profil in ihren persönlichen Einstellungen freigegeben haben.
Grundsätzlich gibt es in ILIAS- (und k-MED-) Kursen drei Typen von Rollen: Kursadministrator*innen, Kurstutor*innen und Kursmitglieder.
Kursadministrator*in
Kursadministrator*innen haben die umfangreichsten Rechte im Kurs. Sie können Kurseinstellungen verwalten, Objekte erstellen, kopieren und löschen und Rechte verwalten.
Kurstutor*in
Kurstutor*innen haben häufig die Aufgabe, Lehrende bei der Arbeit im digitalen Raum zu unterstützen. Standardmäßig können Kurstutor*innen die meisten Typen von ILIAS-Objekten erstellen oder bearbeiten.
Wenn Kurstutor*innen auch Einreichungen zu Übungen oder Testergebnisse von Studierenden sehen und ggf. mit einem manuellen Feedback beantworten sollen, benötigen sie allerdings erweiterte Rechte. Auch wenn Kurstutor*innen Kurse über den ILIAS-Seiteneditor gestalten sollen. Wie Sie Kurstutor*innen erweiterte Rechte geben, erklären wir weiter unten im Bereich "Tipps und Tricks".
Kursmitglied
Kursmitglieder können im Kurs standardmäßig keine ILIAS-Objekte erstellen oder bearbeiten. Auch das Hochladen von Dateien ist nicht möglich.
Wenn Ihre Studierenden Inhalte erstellen oder Ihnen Dateien einreichen sollen (z.B. Hausaufgaben), nutzen Sie die folgenden Objekte:
- Übung: Einreichung von Dateien, die nur an Sie als Lehrende geschickt werden sollen
- Wiki: Erstellung von Inhalten (Text, Bild/Video/Audio) durch einzelne Studierende oder durch Gruppen
- Blog: Erstellung von Inhalten (Text, Bild/Video/Audio) durch einzelne Studierende oder durch Gruppen
- Datensammlung: Sammlung strukturierter Daten (Text, Links, Video, Auswahllisten)
- Etherpad: zeitgleiche Erstellung von Texten durch mehrere Nutzer*innen
Für Gruppenarbeiten können Sie Studierenden darüber hinaus Gruppenräume anlegen. Wenn Sie die Studierenden in diesen Gruppen zu Gruppenadministrator*innen hochstufen, haben die Studierenden innerhalb des Gruppenraums unbeschränkte Rechte zum Erstellen und Bearbeiten von Objekten.
Wenn Sie Ihren ILIAS-Kurs über Stud.IP angelegt haben, indem Sie zu Ihrer Stud.IP-Veranstaltung über die Aktivierung der ILIAS-Schnittstelle einen ILIAS-Kurs hinzugefügt haben, übernimmt ILIAS automatisch alle Rollenzuweisungen des aktuellen Kurses aus Stud.IP.
- D.h. wenn Sie in der Stud.IP-Veranstaltung als Dozent*in eingetragen sind, sind Sie im ILIAS-Kurs automatisch Kursadministrator*in. Voraussetzung ist allerdings, dass Sie den ILIAS-Kurs zumindest einmal über die Stud.IP-ILIAS-Schnittstelle betreten haben.
- Gibt es in Ihrer Stud.IP-Veranstaltung Tutor*innen, werden diese automatisch auch im ILIAS-Kurs zu Kurstutor*innen.
- Die Teilnehmer in Ihrer Stud.IP-Veranstaltung werden, sobald sie über die ILIAS-Schnittstelle in Stud.IP in den ILIAS-Kurs wechseln, ebenfalls automatisch als Kursmitglieder in den ILIAS-Kurs eingetragen.
Gruppen und Kurse
In ILIAS können Gruppen innerhalb und außerhalb von Kursen stehen. Gruppen innerhalb von Kursen zu benutzen gibt Ihnen die Möglichkeit den Kurs in mehrere Kleingruppen aufzuteilen, die dann ihren eigenen Arbeitsbereich haben um ihre Materialien auszutauschen.
(Quelle: demo.ilias.de)
Bei konkreten Bedienungsfragen nutzen Sie am besten zunächst die kontextsensitive Online-Hilfe (oben im Top-Menü = Fragezeichen).

Didaktische Szenarien
Ergänzende Werkzeuge
Tutorials, Beispiele und mehr ...
Die folgenden ILIAS-Beispielkurse zeigen, wie digitale Lehrveranstaltungen ausgehend von ILIAS-Kursen strukturiert und für Studierende übersichtlich angelegt werden können. Ein wesentliches Ergebnis der Studierendenbefragung zum SoSe 2020 war der Wunsch nach mehr Struktur und Transparenz bzgl. der Abläufe und eingesetzten Tools/Methoden bei digital durchgeführten Lehrveranstaltungen. Hier bieten strukturiert angelegte ILIAS-Kurse eine Lösungsmöglichkeit.
Bei den Beispielkursen handelt es sich allerdings nur um Vorschläge, nicht um Musterlösungen. Sind Inhalte vorhanden, dienen diese nur der Verdeutlichung der Strukturierungsmöglichkeiten oder der Veranschaulichung von ILIAS-Funktionen.
Hier finden Sie Beispiele, bei denen die Strukturierung des Kurses durch eine Anpassung der Kurseinstellungen vorgenommen wird (im "Beispiel-Kurs für das Selbststudium: lernziel-orientierter Kurs": Einstellung: Ansicht = lernziel-orientierter Kurs; im "Beispiel-Kurs: Strukturierung mit Sitzungen": Einstellung: Ansicht = Sitzungsansicht).
Leerer Titel
Hier finden Sie Beispiele, bei denen die Strukturierung des Kurses durch die Verwendung von Objektblöcken (Ebene der Objekte) und Materialienlisten (Ebene der Seitengestaltung) vorgenommen wurde. Schauen Sie sich gerne die verschiedenen Beispiele an, um sich für Ihren eigenen ILIAS-Kurs inspirieren zu lassen. Wie Sie dabei vorgehen können, erfahren Sie in den Leitfäden und Screencasts.
Beispiele für die Kursstrukturierung mit Ordnern und Objekteblöcken
Weiteres Beispiel für ein Szenario mit synchronen und asynchronen Anteilen (Blended Learning)
Beispiele für ein asynchrones Szenario
Beispiel für ein synchrones Szenario
Tipps und Tricks
Im zentralen ILIAS der Justus-Liebig-Universität Gießen werden Kurse in der Regel über die ILIAS-Schnittstelle in Stud.IP angelegt und verwaltet. Einer (Lehr-)Veranstaltung in Stud.IP wird dadurch ein entsprechender ILIAS-Kurs zugeordnet.
Eine Anleitung zur Einrichtung der ILIAS-Schnittstelle in Ihrer Stud.IP-Veranstaltung finden Sie hier:
Wie komme ich von Stud.IP nach ILIAS? (Anleitung für Lehrende)
Das ist technisch leider nicht möglich!
Die Zuordnung von einer Stud.IP-Veranstaltung zu einem ILIAS-Kurs ist immer eineindeutig. D.h. man kann einen ILIAS-Kurs nicht gleichzeitig mehreren Stud.IP-Veranstaltungen zuordnen. Genauso wenig ist es möglich, einen bereits bestehenden ILIAS-Kurs (z.B. den aus dem vergangenen Semester) einer neuen Stud.IP-Veranstaltung zuzuordnen.
Es gibt allerdings Möglichkeiten, wie man sich hier behelfen kann:
Szenario: Sie haben eine Vorlesung und 5 Begleitseminare, in denen die TeilnehmerInnen mit ILIAS praktisch arbeiten sollen oder in denen Sie ihnen Materialien (Lernmodule, Videos, Tests) zum Selbstlernen zur Verfügung stellen möchten.
Lösung 1:
Auch wenn die Arbeit mit ILIAS in den Begleitseminaren stattfinden soll, richten Sie die ILIAS-Schnittstelle nicht in den 5 Stud.IP-Veranstaltungen der Begleitseminare ein, sondern direkt in der Stud.IP-Veranstaltung der Vorlesung. Denn alle TeilnehmerInnen, die an einem der Begleitseminare teilnehmen, sind ohnehin auch als TeilnehmerInnen in der Vorlesungsveranstaltung eingetragen.
Wenn es ggf. Materialien gibt, die sich abhängig vom Seminar unterscheiden sollen, kann man in dem ILIAS-Kurs auch mit Gruppen arbeiten.
Lösung 2:
Sie bestimmen eines Ihrer Seminare zum "Masterseminar", in dem Sie alle Inhalte erstellen und vorbereiten. Anschließend kopieren oder verknüpfen Sie alle relevanten Inhalte in Ihre übrigen Seminare. Pool-Objekte (Fragenpools und Medienpools) müssen hierbei nicht mitkopiert werden.
Weitere Informationen zum Kopieren oder Verknüpfen von Inhalten finden Sie unter:
"Wie kann ich Inhalte aus einem bestehenden (alten) ILIAS-Kurs in einen neuen übernehmen?"
Szenario: Sie haben für Ihr Seminar im vergangenen Semester einige Lerninhalte (Lernmodule, Tests etc.) erstellt, die Sie nun in Ihrem neuen Seminar im aktuellen Semester wiederverwerten oder weiter ausbauen möchten.

In Ihrem neuen (leeren) ILIAS-Kurs können Sie über den Sub-Reiter "Verwalten" unterhalb des Reiters "Inhalt" die Schaltfläche "Inhalte übernehmen" aufrufen.
In dem angezeigten Magazin-Baum wählen Sie anschließend Ihren alten ILIAS-Kurs aus und bestimmen, welche Inhalte kopiert oder verknüpft werden sollen.
Seit ILIAS 9 können Sie über den Vorgang "Inhalte übernehmen" auch die Elemente der Seitengestaltung der Kursstartseite übernehmen. Wählen Sie dazu nach der Auswahl Ihres Kurses im Magazin-Baum die Option "Seitengestaltung übernehmen" aus.
Kopieren, Verknüpfen oder Auslassen?
Kopieren: Durch Kopieren wird im neuen Kurs ein neues Objekt angelegt. Änderungen, die Sie an dem kopierten Objekt vornehmen, wirken sich nicht auf das ursprüngliche Objekt aus.
Achtung: Teilnehmerdaten, wie Lernstände, Ergebnisse in Tests, Beiträge in Foren etc. werden nicht mit kopiert.
Kopieren empfiehlt sich bei allen Objekten, bei denen Teilnehmerdaten erhoben werden und ggf. auch ein Abgabedatum gesetzt wurde. Hierzu zählen insbesondere Foren, Übungen, Tests, Umfragen und Abstimmungen, aber auch kollaborative Werkzeuge wie Wikis, Blogs und Datensammlungen, wenn diese nicht aus dem vergangenen Semester weitergeführt werden sollen.
Verknüpfen: Es wird kein neues Objekt angelegt, sondern es entsteht quasi ein gleichberechtigter Zugang zu dem ursprünglichen Objekt. Wenn Sie das verknüpfte Objekt im neuen Kurs verändern, ändert sich somit auch das ursprüngliche Objekt. Gibt es mehrere Verknüpfungen auf ein Objekt, werden Änderungen, die von einer Stelle aus getätigt werden, in allen Verknüpfungen sichtbar.
Achtung: Bereits vorliegende Teilnehmerdaten (aus Tests, Umfragen, Übungen, Foren usw.) sind ggf. auch in dem neuen Kurs einsehbar.
Verknüpfen empfiehlt sich für Objekte, die Sie im neuen Kurs weiter verwenden oder erweitern möchten und wo keine großen Änderungen durch Benutzerinteraktion zu erwarten sind, wie z.B. bei Pool-Objekten (Fragenpools für Tests, Fragenpools für Umfragen und Medienpools), Lernmodulen, Weblink-Sammlungen und E-Lectures.
Ebenso größere Datei-Sammlungen, z.B. Vorlagen oder Literatur, die in Dateiordnern zusammengestellt wurden, sollten verknüpft werden.Wenn Sie im vergangenen Semester mit Ihren Teilnehmern ein Wiki, einen Blog oder eine Datensammlung begonnen haben und diese im aktuellen Semester weiterführen möchten, kann es ebenfalls sinnvoll sein, diese zu verknüpfen.
Auslassen: Das jeweilige Objekt wird nicht in den neuen Kurs übernommen.
Objekte, die Sie eventuell zu Testzwecken angelegt haben, sowie Inhalte, die im Rahmen der Seminararbeit von Ihren Teilnehmern angelegt oder hochgeladen wurden (z.B. Dateien in Gruppenordnern), werden Sie im Normalfall auslassen können.
Innerhalb eines ILIAS-Kurses gibt es unterschiedliche Rollen, denen unterschiedliche Rechte zugeordnet sind:
Lehrende werden im ILIAS-Kurs zu Kursadministratoren
Tutor*innen werden im ILIAS-Kurs zu Kurstutoren
Studierende und Leser*innen werden im ILIAS-Kurs zu Kursmitgliedern
Abhängig von der jeweiligen Rolle, die ein Teilnehmer/ eine Teilnehmerin in Ihrem Kurs hat, gelten unterschiedliche Sichtbarkeitsregeln.

Wie Kursmitglieder Ihren Kurs wahrnehmen, d.h. welche Inhalte sie sehen und welche nicht, können Sie über die Schaltfläche "Voransicht als Mitglied aktivieren" austesten.
Pool-Objekte
Einige Objekte, wie Fragenpools und Medienpools, sind in ILIAS standardmäßig so eingestellt, dass sie von Kursmitgliedern generell nicht gesehen werden können. Diese brauchen Sie also nicht manuell zu verstecken.
Online vs. Offline
Andere Objekte, wie z.B. Lernmodule, Tests und Wikis, haben nach dem Erstellen zunächst den Status "Offline" und können in diesem Status nicht von Kursmitgliedern gesehen werden. Sie müssen diese, wenn Sie sie Ihren Kursmitgliedern dann freigeben möchten, über die Einstellungen des jeweiligen Objekts zunächst "Online" schalten.
Verfügbarkeit
Über die Verfügbarkeit lässt sich einstellen, dass das jeweilige Objekt nur für einen bestimmten Zeitraum verfügbar ist, z.B. nur von der 3. bis zur 5. Semesterwoche. Die Inhalte sind außerhalb dieses Zeitraums nur für Kursadministratoren und Kurstutoren einsehbar.
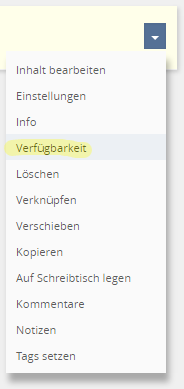 |
| 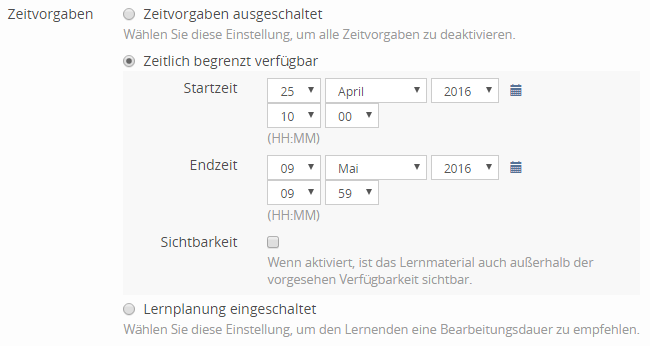 |
Möchte man, dass die Kursmitglieder das jeweilige Objekt schon sehen, es aber noch nicht aufrufen können, können Sie zusätzlich die Option "Sichtbarkeit" aktivieren. Dadurch sehen Ihre Studierenden (Kursmitglieder) z.B. schon, dass in der 3. Semesterwoche ein kleiner Test ansteht, sie können aber noch nicht darauf zugreifen.
Geschlossene Gruppe
Haben Sie sehr viele Lerninhalte und Angst die Übersicht zu verlieren, welche bereits von den Kursmitgliedern eingesehen werden können und welche nicht? Möchten Sie Ihre Lerninhalte stattdessen lieber in einem "geschützten Raum" vorbereiten?
Hier können Sie sich mit dem Objekt Gruppe weiterhelfen, indem Sie in Ihrem ILIAS-Kurs eine geschlossene Gruppe einrichten. Geschlossene Gruppen haben die Eigenschaft, dass sie nur für Gruppenmitglieder sichtbar sind. Wenn Sie als Kursadministrator diese geschlossene Gruppe einrichten, werden Sie dort zum Gruppenadministrator ernannt und sind der einzige, der diese Gruppe sieht. Bei Bedarf können Sie natürlich ggf. weitere Kursadministratoren und auch Kurstutoren zu dieser Gruppe hinzufügen.
Alle Inhalte, die Sie in solch einer geschlossenen Gruppe erstellen, können Sie dann später in Ihren Kursraum verschieben, damit Ihre Kursmitglieder darauf zugreifen können.
Unsichtbarer Ordner
Ebenso wie eine geschlossene Gruppe können Sie auch einen Ornder verwenden, in dem Sie Ihre Lernmareialien erstellen und diese dann, sobald Ihre Studirenden auf sie zugriefen können sollen, in den Kursraum verschieben. Damit Kursmitglieder den Ordner nicht sehen, müssen Sie die Rechte für diesen Ordner entsprechend einstellen (kein Häkchen bei "Anzeigen" für Kursmitglieder).
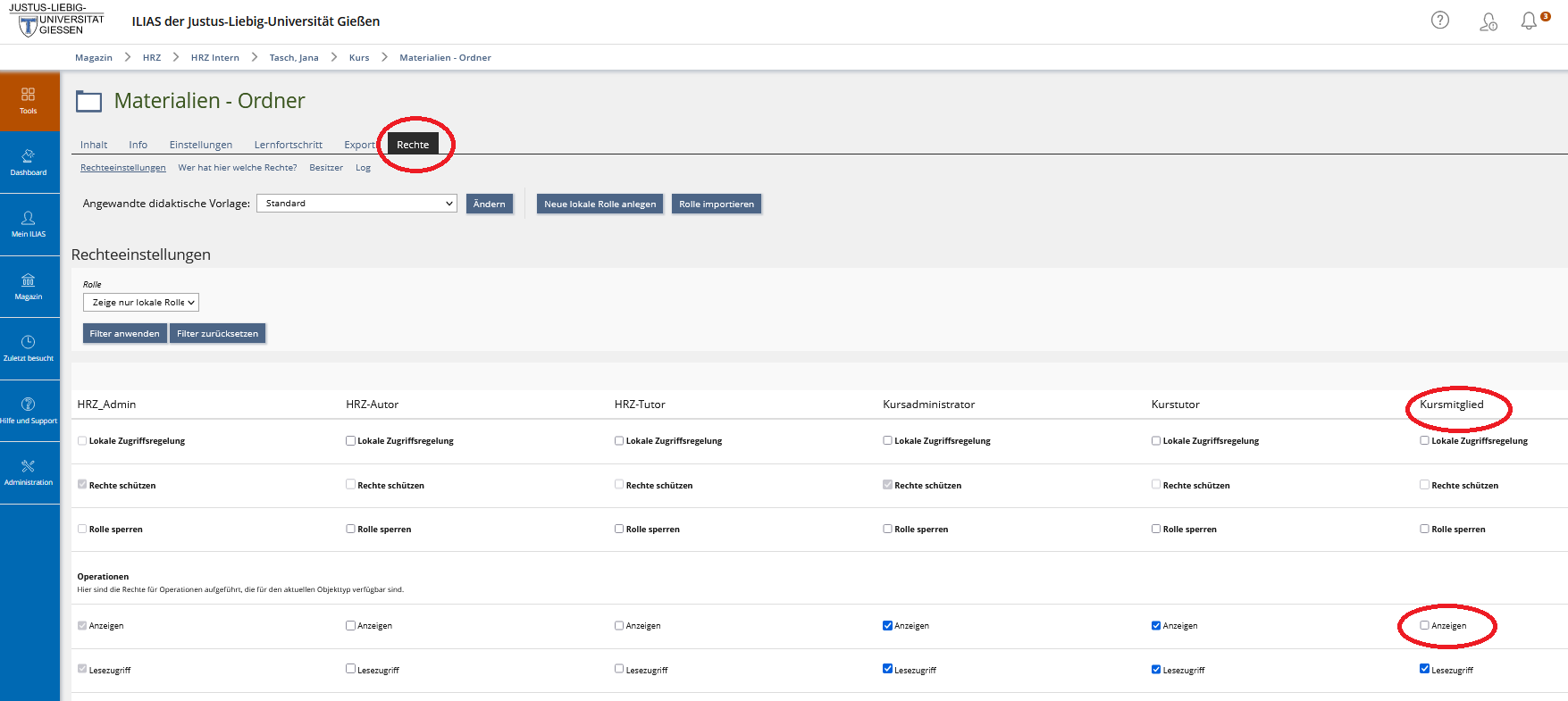
Aktivieren Sie in den Kurs-Einstellungen die Option "Neuigkeiten" und wechseln Sie anschließend in den neuen Unterreiter "Neuigkeiten", indem Sie auf "Einstellungen öffnen" klicken.
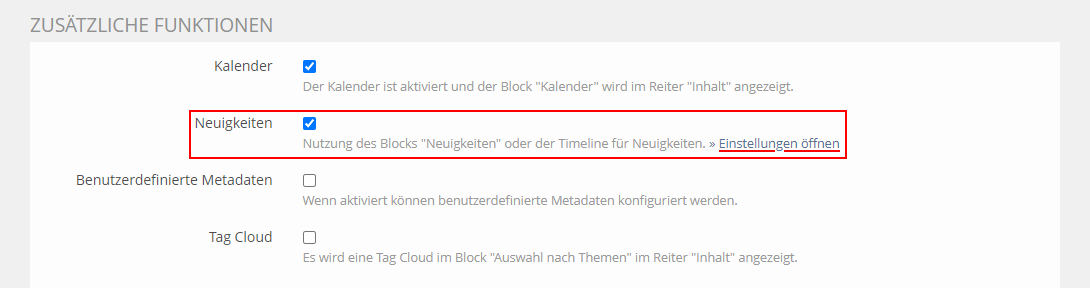
In den Einstellungen zu den Neuigkeiten, können Sie zwischen zwei Darstellungen wählen, einem "Neuigkeiten-Block" (engl. News Block) und der "Timeline"-Funktion.
Den Neuigkeiten-Block aktivieren Sie über die Option "News Block". Hier können Sie zusätzlich festlegen, wer Zugriff auf die Neuigkeiten hat, und ob man die Neuigkeiten auch über einen Webfeed (RSS) abonnieren kann. Standardmäßig können aber immer nur in ILIAS angemeldete Benutzer*innen auf die Neuigkeiten und Kursinhalte zugreifen, wenn sie auch Mitglied Ihres Kurses sind.
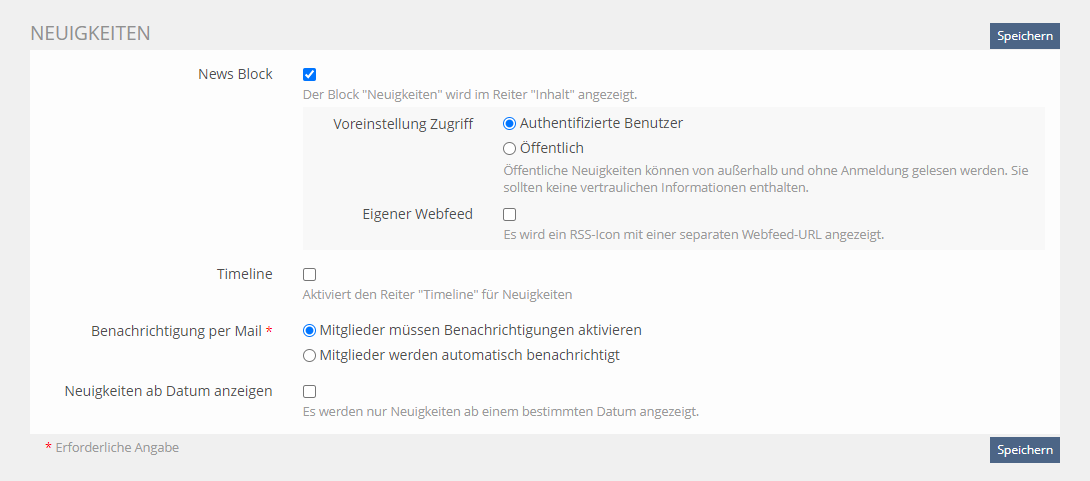
Der Neuigkeiten-Block wird in der rechten Randspalte des Kurses neben den Kursinhalten dargestellt. Je nach Kurs-Einstellungen befinden sich auch der Kalender und Abstimmungen in der rechten Randspalte.
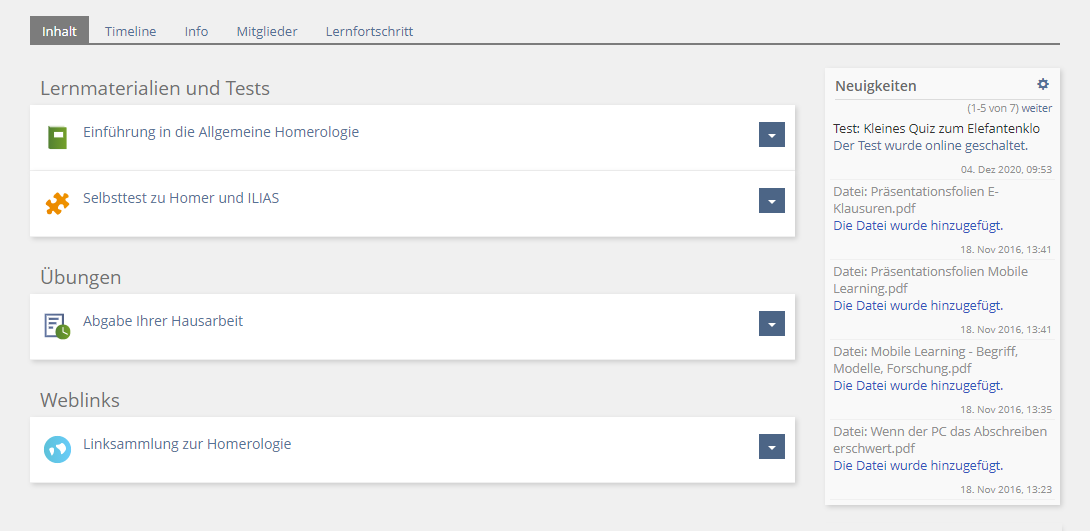
Die Timeline aktivieren Sie über die gleichnamige Option "Timeline". Hier können Sie festlegen, ob auch automatisch erstellte Nachrichten in der Timeline angezeigt werden oder nur Neuigkeiten-Beiträge, die Sie oder andere Kursmitglieder manuell der Timeline hinzufügen können. Bei Bedarf können Sie die Timeline auch zur Startseite Ihres Kurses machen.
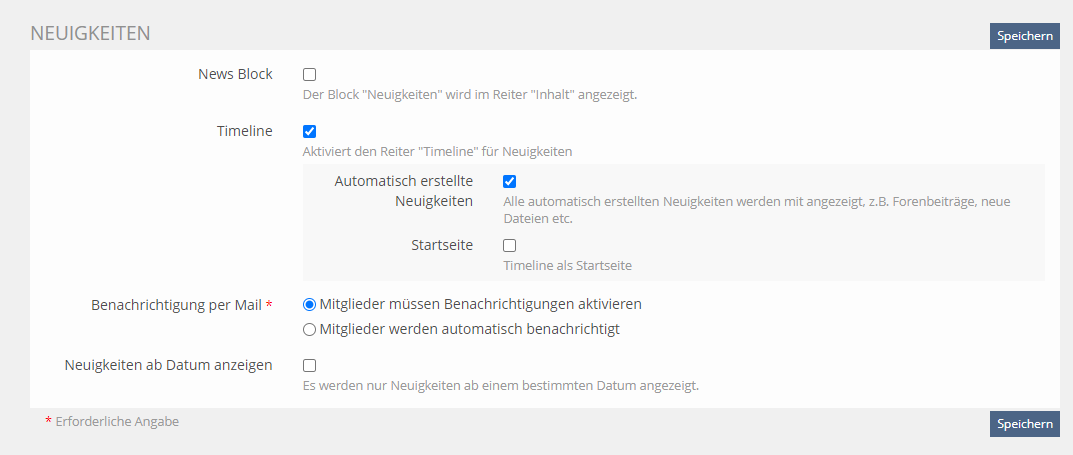
Die Timeline wird als eigener Kurs-Reiter angezeigt. Hier werden alle Neuigkeiten entlang eines Zeitstrahls chronologisch von unten nach oben dargestellt.
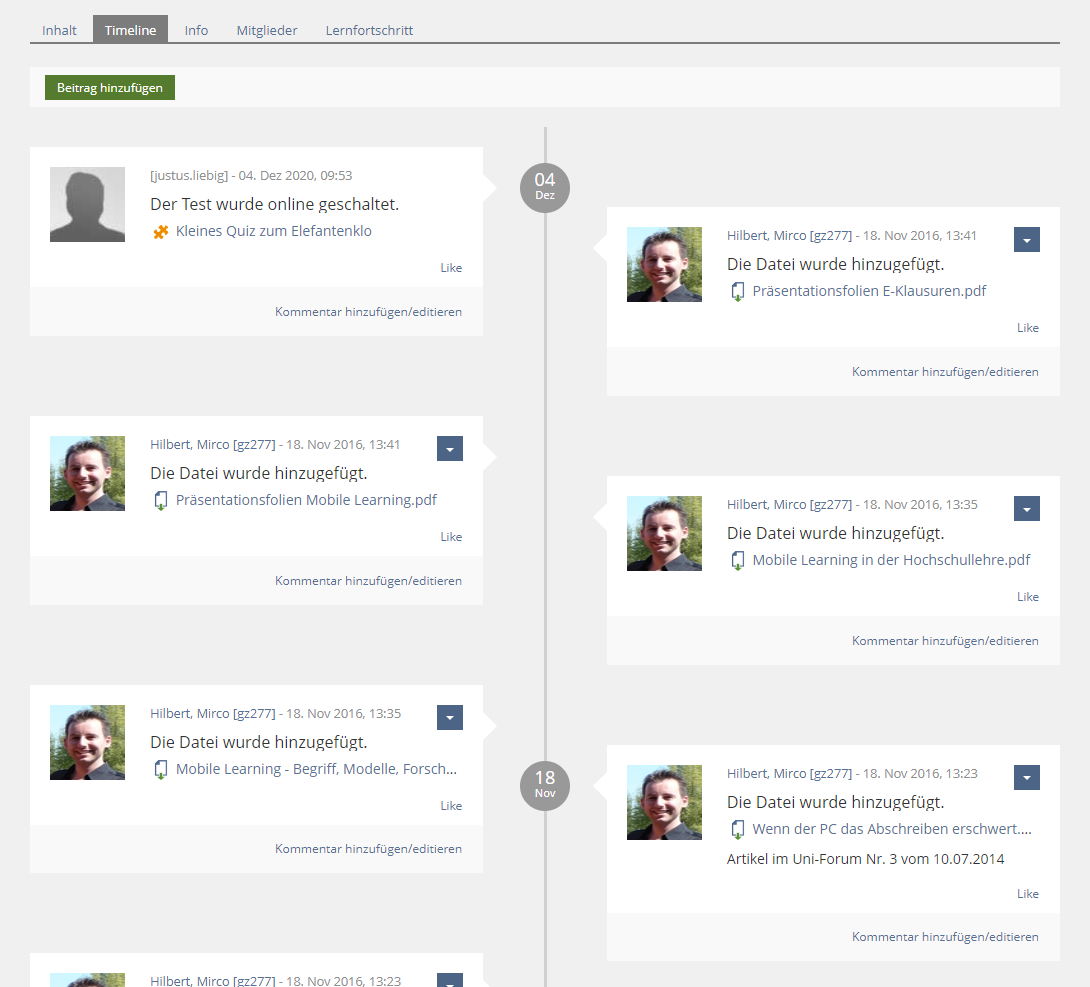
Beitrag hinzufügen
Um der Timeline einen Beitrag hinzuzufügen, klicken Sie auf den Button "Beitrag hinzufügen". Ein Beitrag sollte immer einen Titel ("Schlagzeile") haben und kann aus beliebig formatiertem Text bestehen. Bei Bedarf kann auch ein Bild, ein kurzes Video (MP4) oder eine Audiodatei (MP3) angehängt werden.
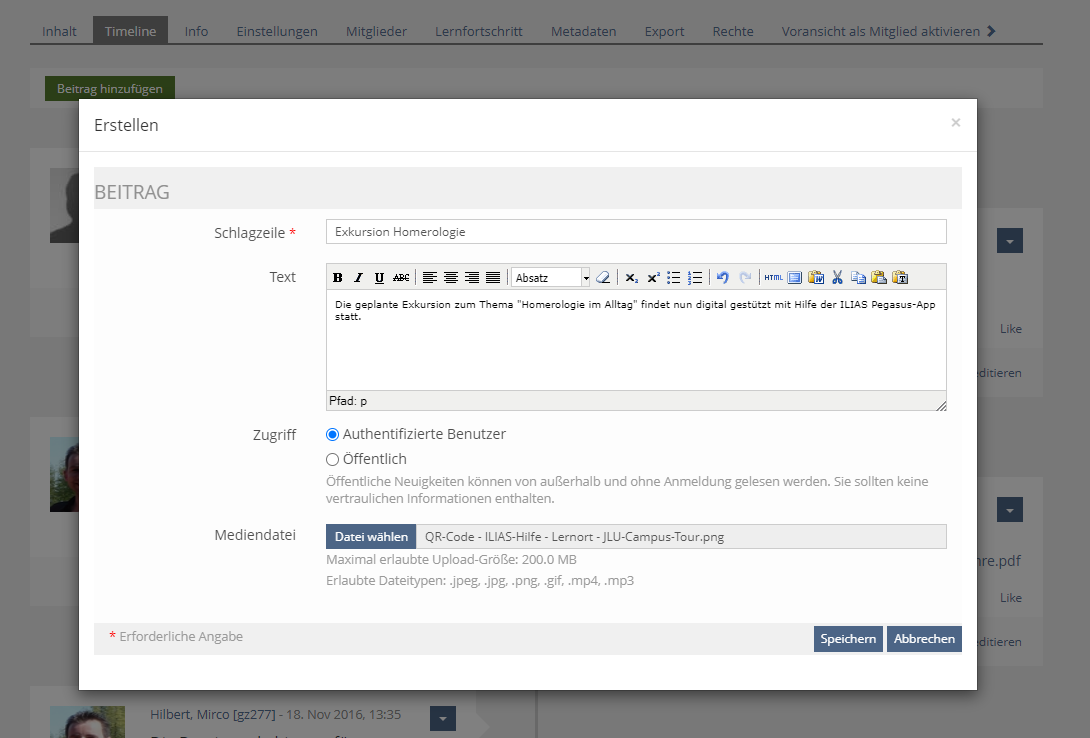
Und so sieht dann der neue Beitrag in der Timeline aus:
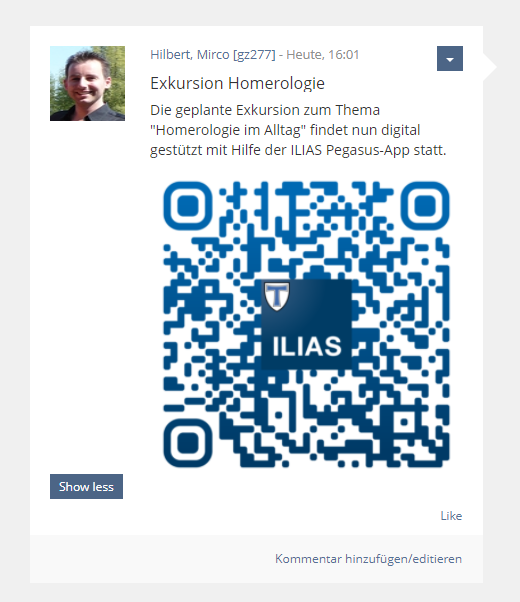
Einen Beitrag kann man liken ...
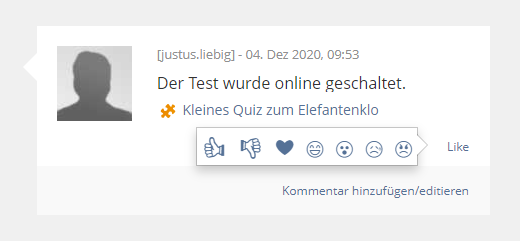
... und kommentieren.
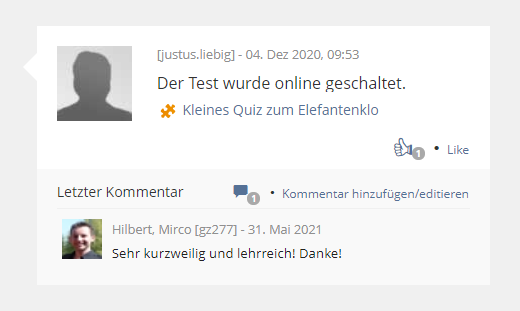
Und man kann auch den Studierenden (Kursmitgliedern) das Posten von Neuigkeiten erlauben.
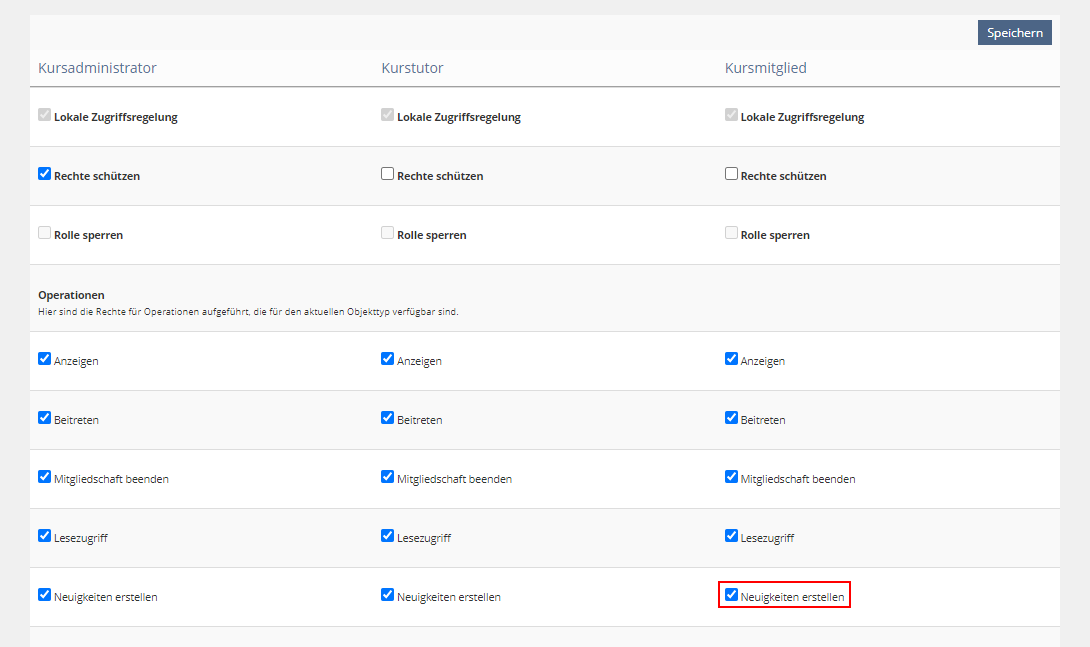
In folgender Gruppe kann man die Timeline-Funktion bei Interesse einmal ausprobieren:
Beispiel-Gruppe mit Timeline
Das Kommentieren und Liken von Beiträgen ist nur möglich, wenn man eingeloggt ist.
Tutor*innen (d.h. Personen mit der Rolle "Kurstutor") haben standardmäßig weniger Rechte als Lehrende (d.h. Personen mit der Rolle "Kursadministrator"). Insbesondere fehlen ihnen die folgenden Rechte:
Zugriff auf die Einstellungen des Kurses, inkl. Bearbeitung der Kursseite über "Seite gestalten",
Erstellung und Bearbeitung folgender Objekte sowie Zugriff auf deren Ergebnisdaten:
Umfrage und Fragenpool für Umfragen,
Test und Fragenpool für Tests,
Testübersicht,
Übung,
Individuelle Bewertung.
Diese Einschränkungen haben datenschutzrechtliche Gründe. Denn Tutor*innen sind in der Regel Studierende, und Studierende sollten standardmäßig keinen Einblick in potentielle Prüfungsartefakte (Testergebnisse, Hausarbeiten etc.) anderer Studierender haben.
Je nach Gestaltung eines Kurses und Einsatz der genannten Werkzeuge ist es sinnvoll und möglich, die Aufgaben und Rechte von Tutor*innen entsprechend zu erweitern.
Bitte versuchen Sie nicht Ihren Kurstutor zum Kursadministrator hochzustufen. Durch den automatischen Rollenabgleich zwischen Stud.IP und ILIAS ist der Erfolg meist nur von kurzer Dauer.
Tutor*innen erweiterte Rechte geben
Reiter "Rechte" aufrufen

Rolle "Kurstutor" anklicken
.png?il_wac_token=6b780025f25f988df0f07c6d1926858c728aba90&il_wac_ttl=5&il_wac_ts=1761426994)
"Rechteinstellungen kopieren" auswählen

Rollenvorlage "Kurstutor mit erweiterten Rechten" auswählen und Auswahl speichern

Ganz unten in dem Reiter "Rechtevorgaben" das Häkchen bei "Vorhandene Objekte ändern" setzen und speichern

Ggf. "Lokale Zugriffsregelungen beibehalten" auswählen und mit der Schaltfläche "Vorhandene Objekte ändern" bestätigen (diese Nachfrage wird nur dann angezeigt, wenn der Kurs bereits Objekte enthält)

Wenn Ihre Tutor*innen nun über zu viele Rechte verfügen, können Sie einzelne Rechte natürlich jederzeit wieder entfernen und Ihren Kurs ganz nach Ihrem didaktischen Szenario gestalten. Auch Studierenden (d.h. Personen mit der Rolle "Kursmitglied") können Sie bei Bedarf mehr Rechte geben.
Sie haben Fragen oder suchen etwas Bestimmtes?
Diskussionsforum zur digitalen Lehre
FAQ zur digitalen Lehre
Schlagwörter zur digitalen Lehre von A-Z
Sie suchen nach Werkzeugen?
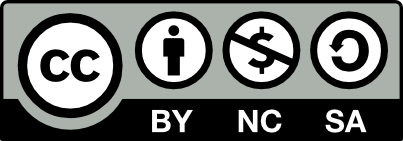
Die Lernmaterialien sind öffentlich zugänglich und unterliegen der Creative Commons Lizenz Namensnennung-Nicht kommerziell-Share Alike 4.0 International: CC-BY-NC-SA 4.0.
Link zu dieser Seite: https://ilias.uni-giessen.de/hilfe/kurs |
|