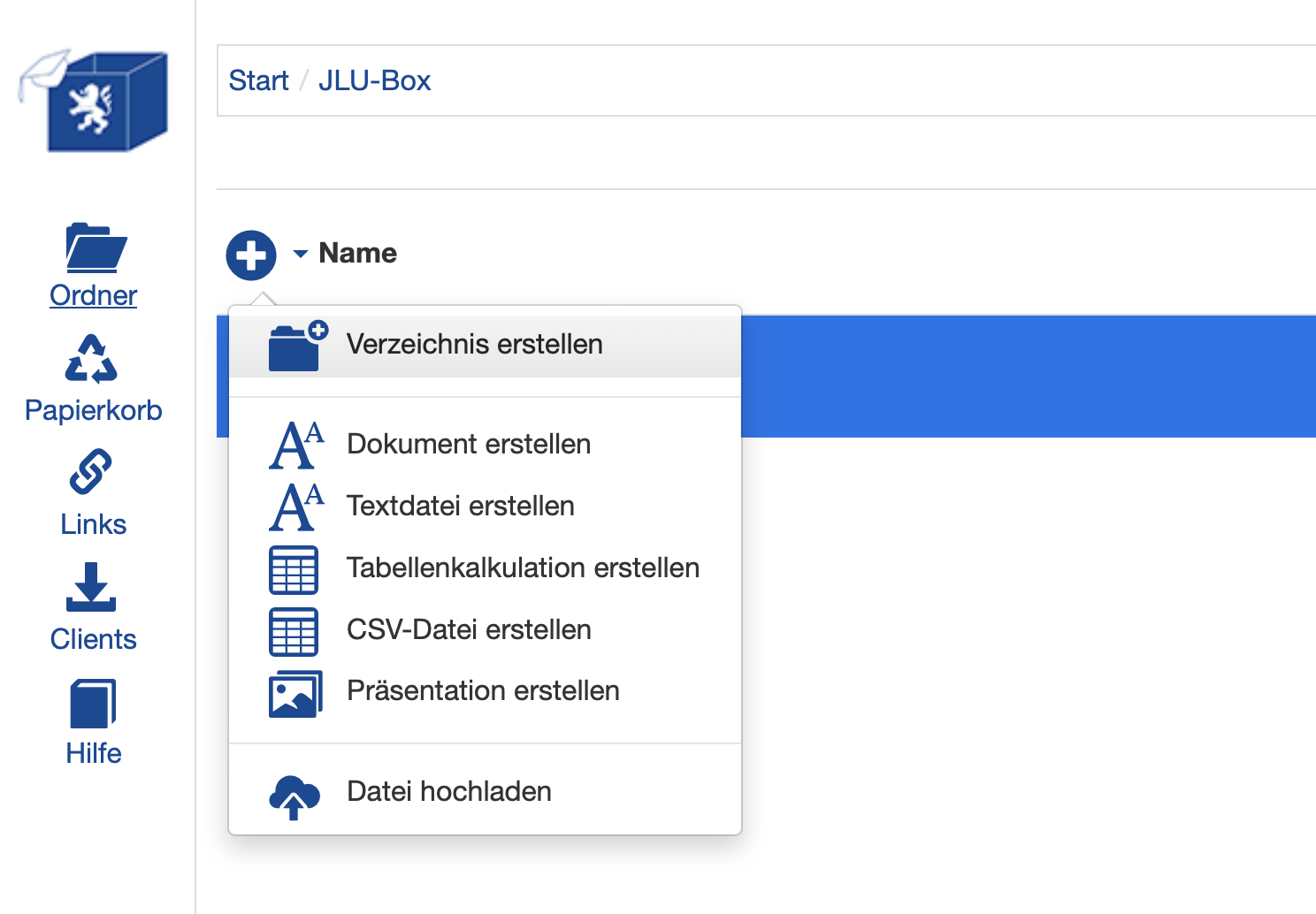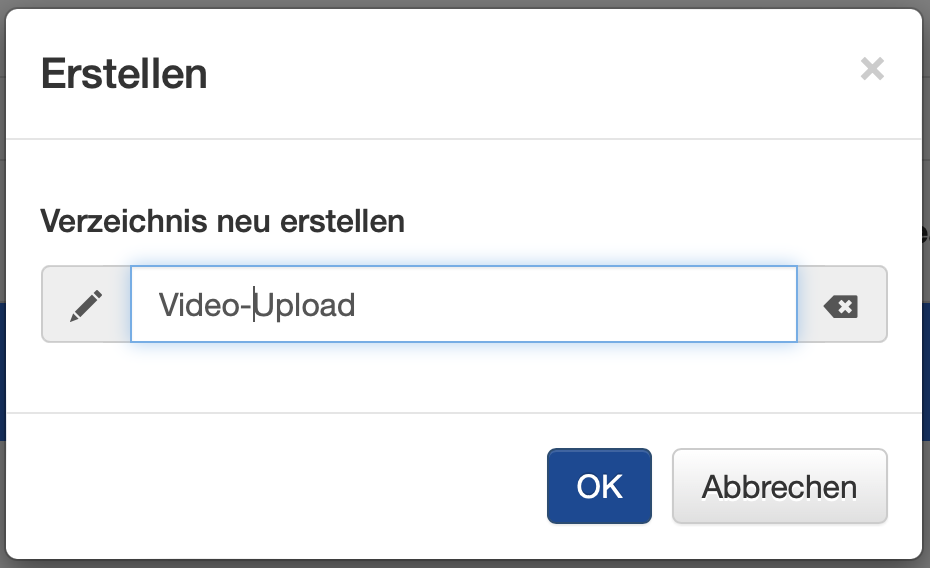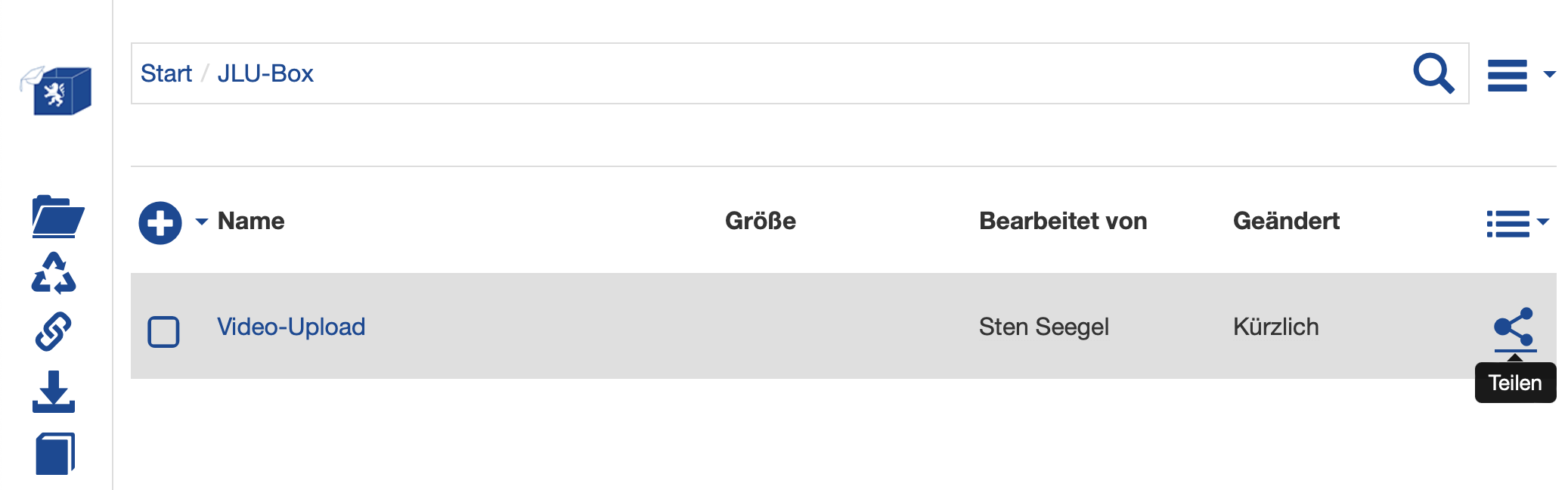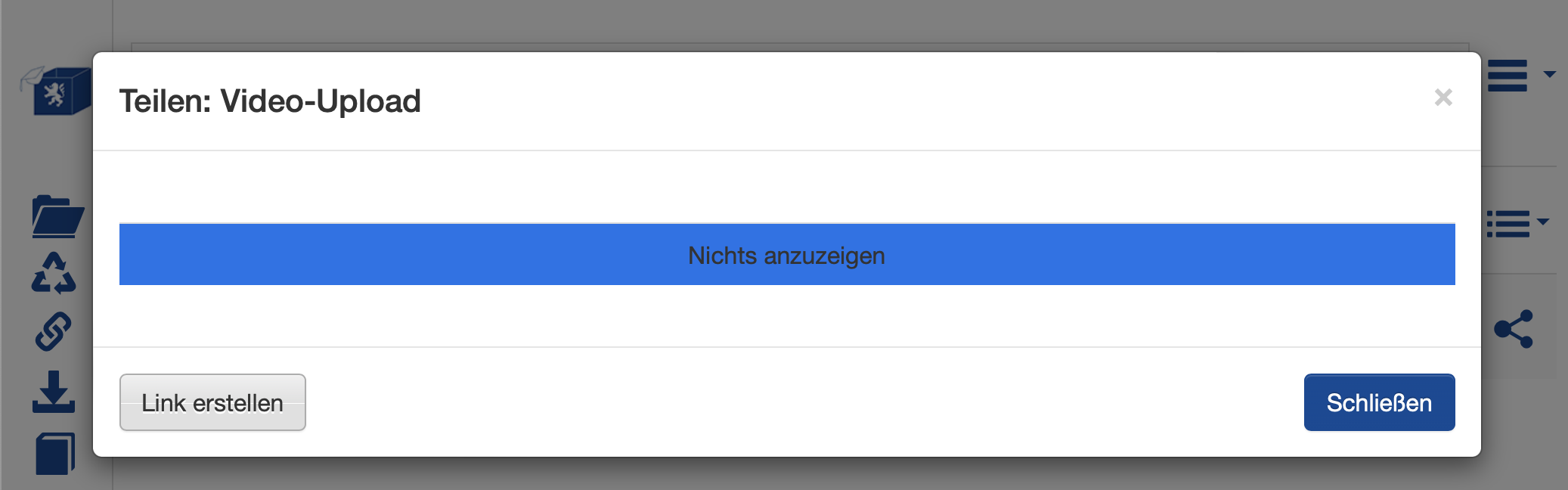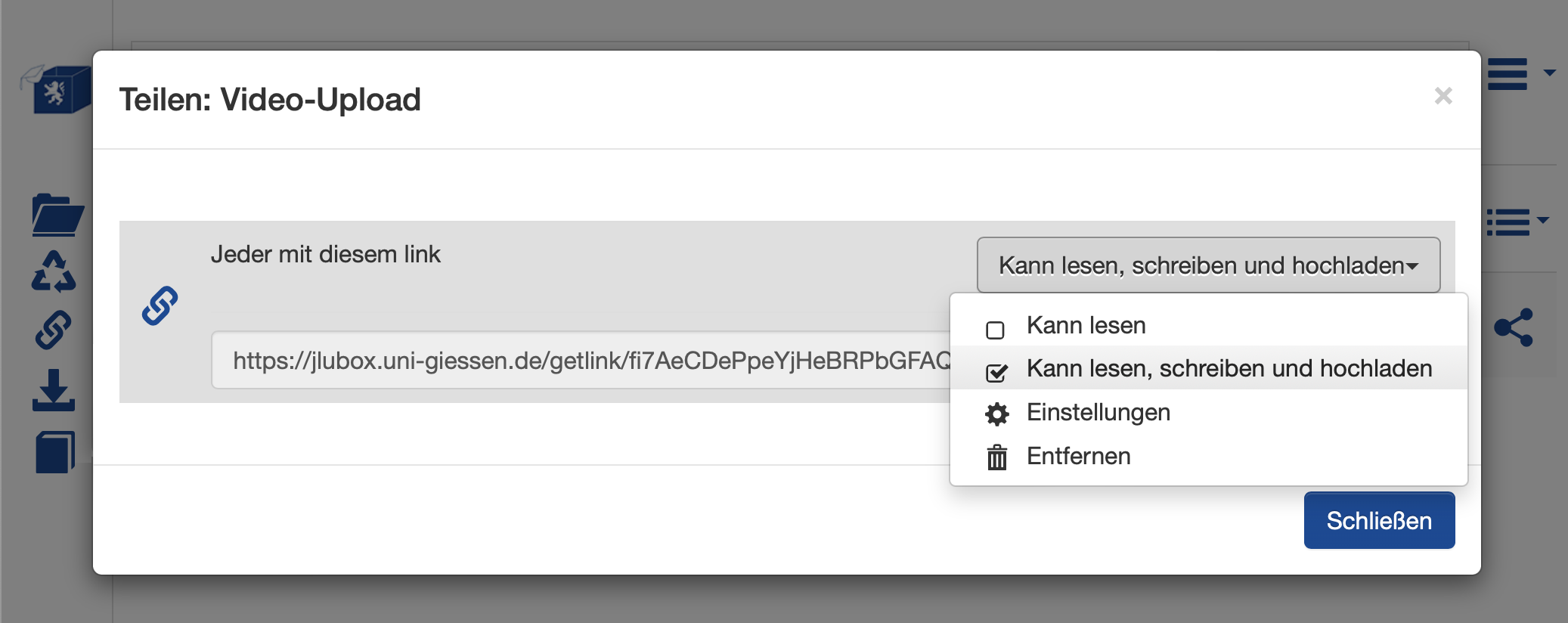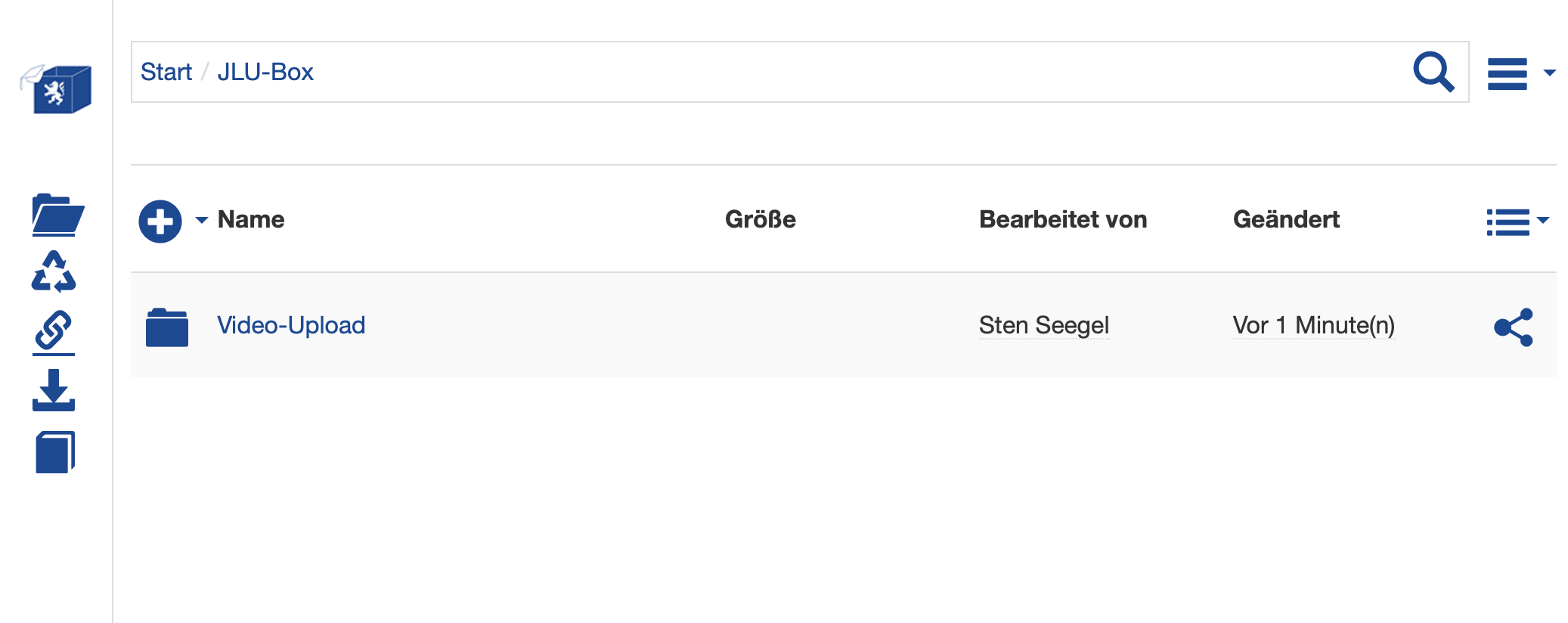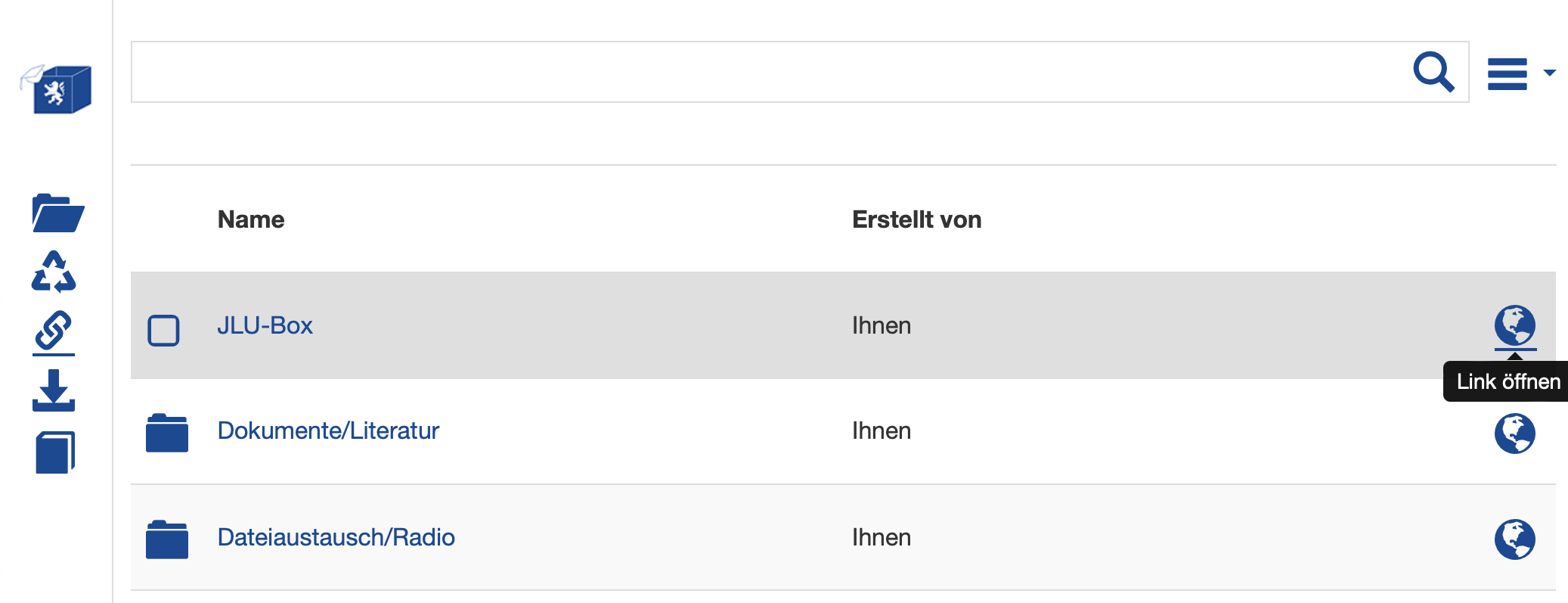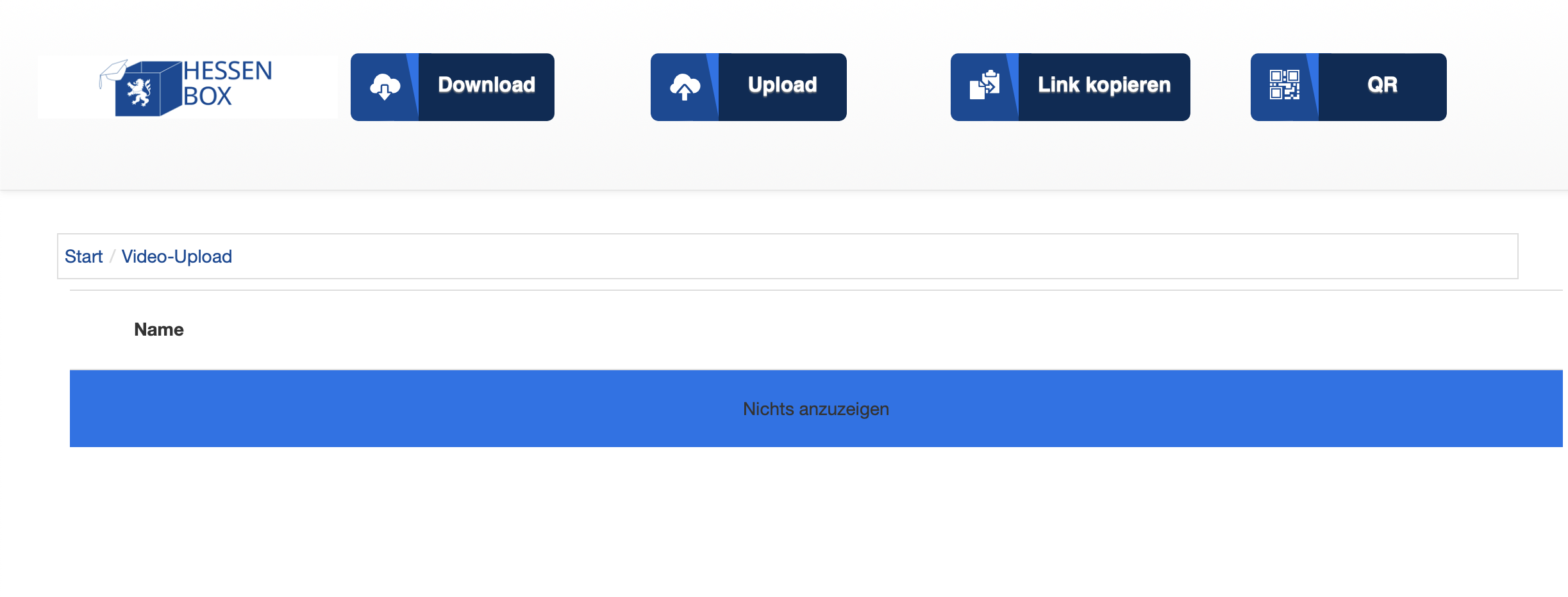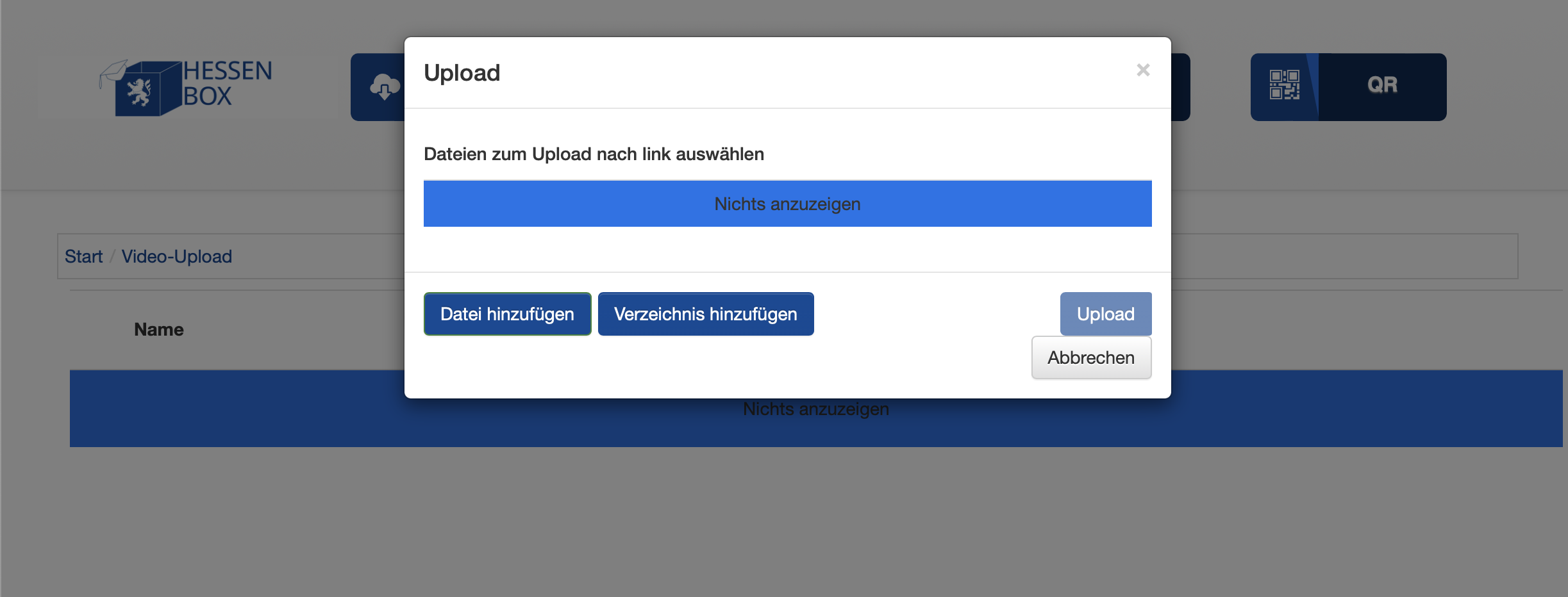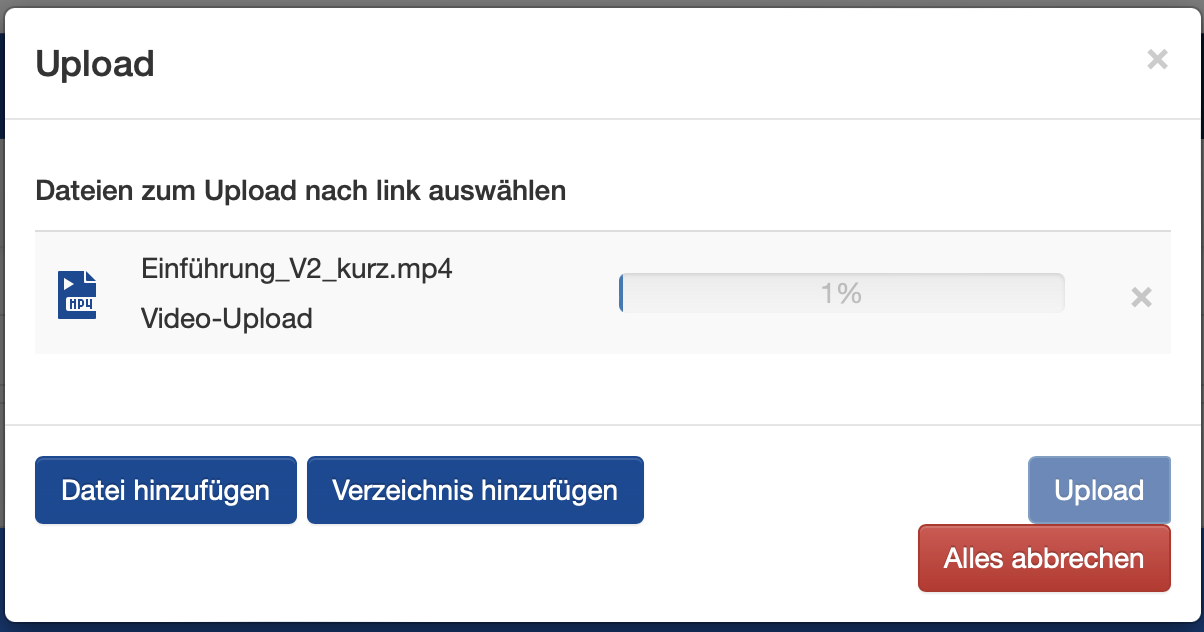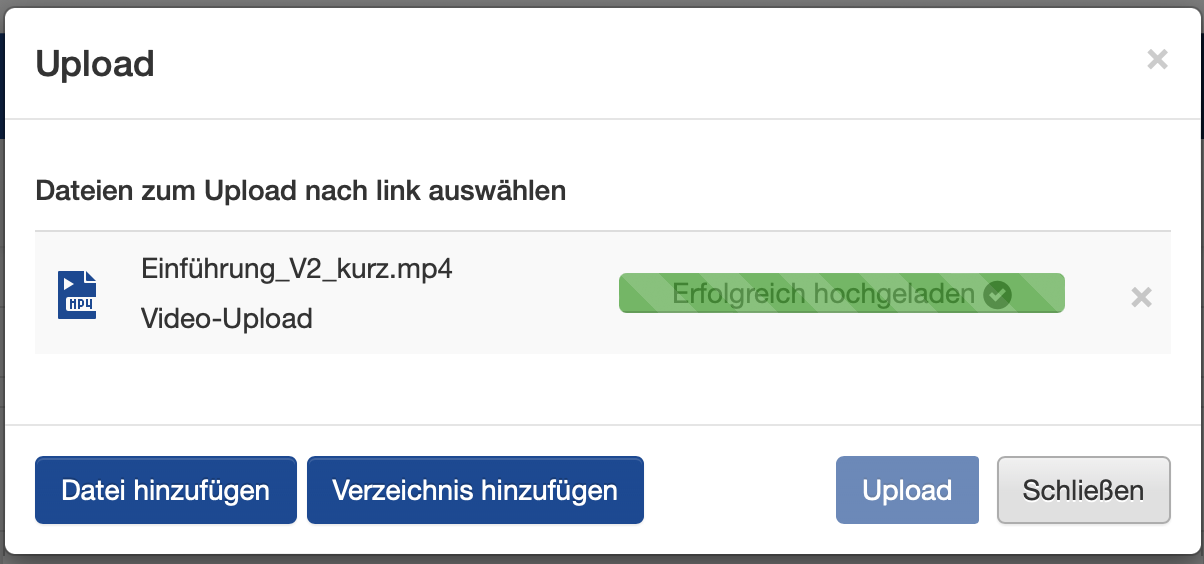Videoupload über die JLU-Box
Neben dem Streaming-Server der JLU bietet die JLU-Box eine einfache Möglichkeit, Videodateien sicher in der Cloud zu speichern und abzuspielen. Im Folgenden erhalten Sie eine Übersicht über die Möglichkeiten, das notwendige Vorgehen und über die Einschränkungen der JLU-Box als Videoplayer.
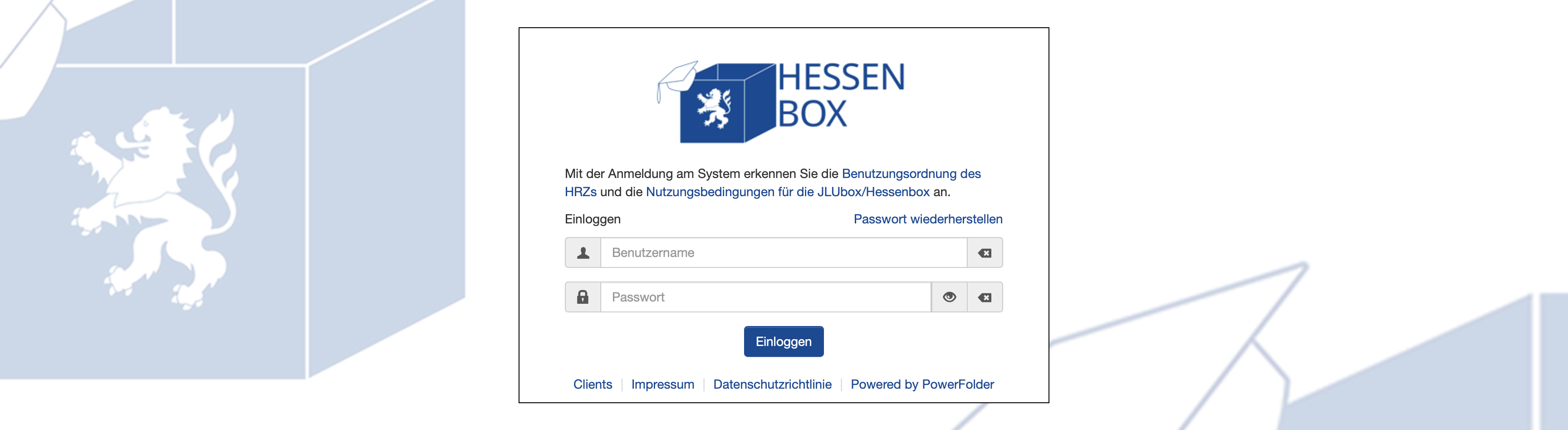
Möglichkeiten und Einschränkungen
Die JLU-Box kann als Cloud-Speicher zum einfachen Austausch verschiedener Dateiformate genutzt werden. Im Vergleich zum Video-Streaming-Server der JLU ergeben sich einige Vor- aber auch Nachteile, die hier vorgestellt werden. Die JLU-Box bietet eine praktische Alternative zum Speichern und Teilen von Videodateien, auch wenn sie nicht speziell für das Streamen von Videos optimiert ist. Das ist eine Lösung für alle, die ein Video über den Streaming-Server hochladen möchten, dies aber aufgrund von Zugangsbeschränkungen nicht von zu Hause aus oder nur über Eduroam von der Universität aus tun können.
Sie erreichen die JLU-Box unter folgender Adresse: http://jlubox.uni-giessen.de
Sie erreichen den Streaming Server unter folgender Adresse: https://ilias.uni-giessen.de/video-upload
Besonders interessant für die Lehre ist die Möglichkeit, Ordner anzulegen, in die Studierende auch große Dateien wie z.B. Videos einfach per Drag&Drop hochladen können, ohne sich selbst bei diesem Dienst anmelden zu müssen. Damit bietet die JLU-Box einen wesentlich unkomplizierteren Workflow als z.B. der Streaming-Server der JLU.
Ein weiteres mögliches Einsatzszenario für die JLU Box ist, dass Sie als Lehrperson Ihren Studierenden Ihre eigenen Videoaufzeichnungen zum Download anbieten möchten. Auch hier bietet es sich an, einen Ordner in der JLU Box zu nutzen, um Ihren Studierenden einen einfachen Zugang zum Download zu ermöglichen. Den Streaming-Server können Sie hingegen nutzen, wenn Sie Downloads explizit nicht wünschen.
Die JLU-Box bietet neben der Datenspeicherung innerhalb der Weboberfläche, auf die mit den gängigen Browsern zugegriffen werden kann, auch die Möglichkeit, Videos direkt über diese Weboberfläche abzuspielen. Der dafür verwendete HTML-Player bietet eine einfache Playlist für alle Videos, die sich im gleichen Ordner befinden. Ein weiteres Feature ist die Bild-im-Bild-Funktion beim Abspielen der Videos, so dass parallel z.B. das Skript gelesen oder ein Schreibprogramm auf dem gleichen Bildschirm verwendet werden kann. Der Player bietet allerdings keine Steuerelemente zur Änderung der Geschwindigkeit.
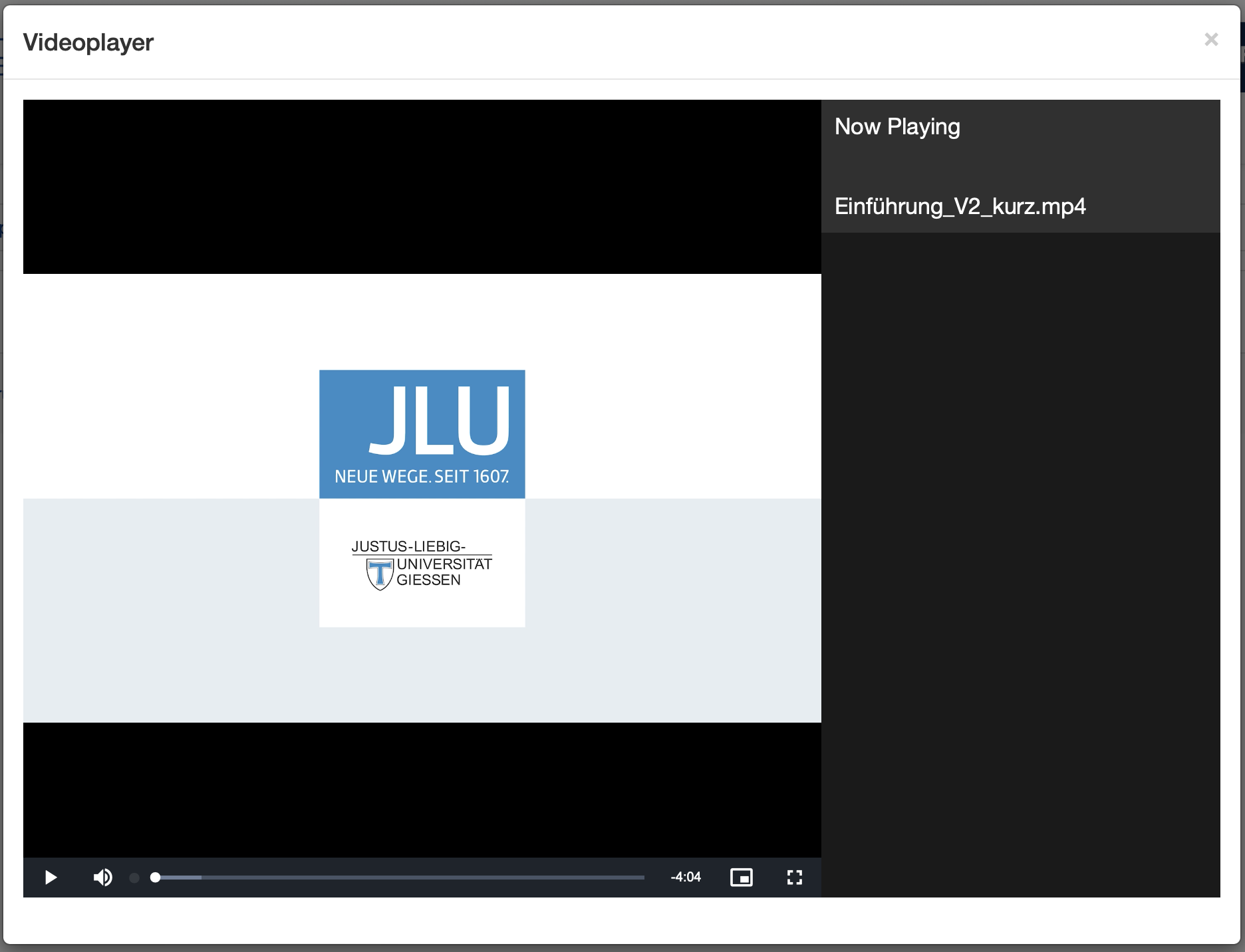
Abb. A1: Videoplayer der JLU-Box
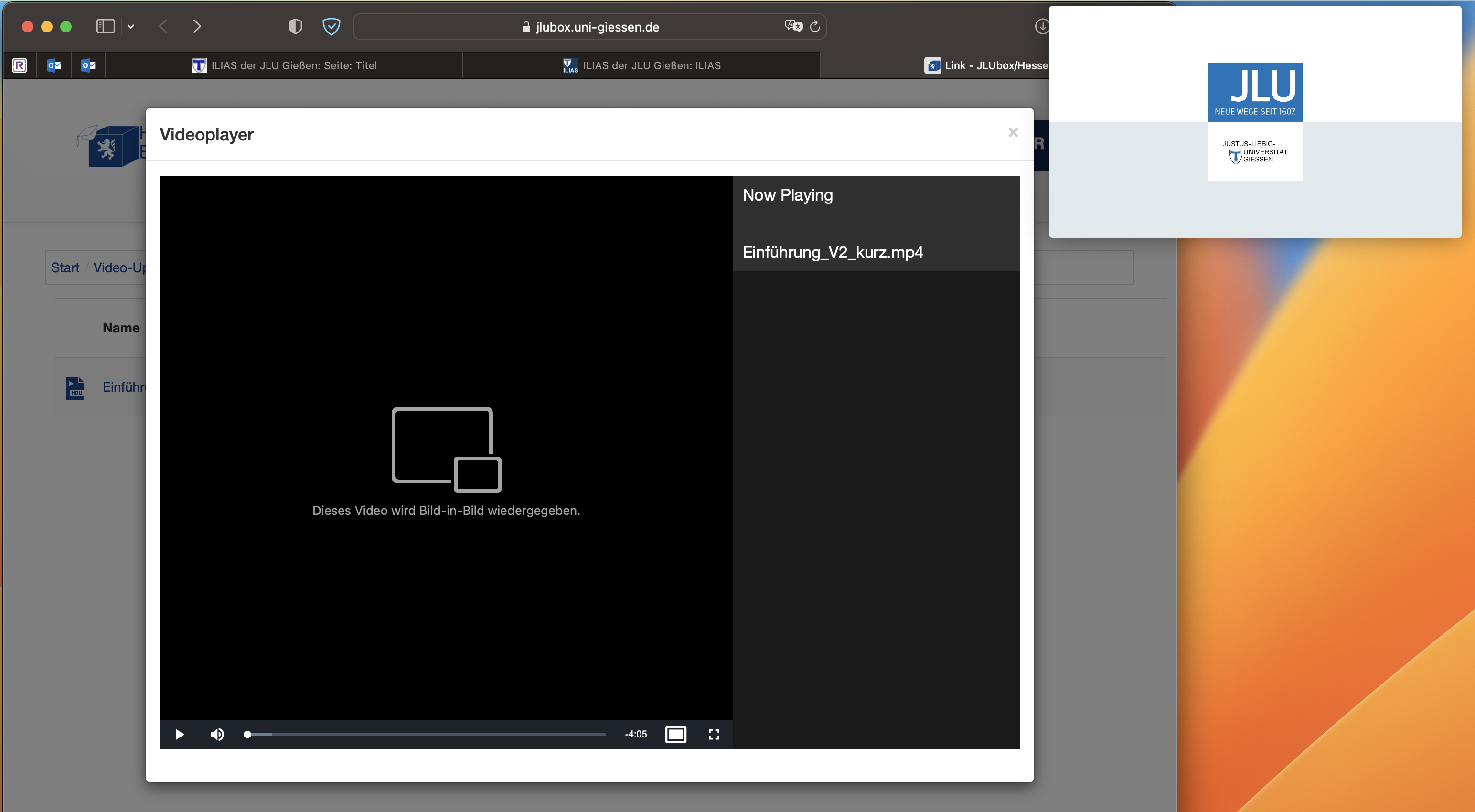
Abb. A2: Bild-in-Bild Funktion
Als Dateiformat für Ihre Videos empfehlen wir MP4-Container mit H.264 Codec zu verwenden.
Bitte beachten Sie, dass die JLU-Box nicht speziell für Videostreaming optimiert ist und die Leistung bei der Wiedergabe von großen oder hochauflösenden Videodateien eingeschränkt sein kann. In solchen Fällen könnte der Streaming-Server der JLU eine bessere Option sein, insbesondere wenn die Videodateien umfangreich sind oder von einer großen Anzahl von Studierenden gleichzeitig abgerufen werden sollen.
Lehrende bieten eigene Videos zum Download an
Alternativ zum Streaming-Server können Sie die JLU-Box nutzen, um Ihren Studierenden Ihre Lernvideos zum Download zur Verfügung zu stellen. Damit können Ihre Studierenden die Videos auf ihren eigenen Geräten speichern und sind somit unabhängig von möglichen Netzengpässen beim Zugriff auf den Streaming-Server oder einer fehlenden Internetverbindung.
- Ordner erstellen: Erstellen Sie zunächst einen neuen Ordner in der JLU-Box, in dem Sie Ihre Videodateien ablegen. Der Ordner kann nach dem jeweiligen Kurs, Projekt oder Thema benannt werden.
- Videodateien hochladen: Nun können Sie Ihre Videodateien in den erstellten Ordner hochladen. Sie können dies tun, indem sie den Ordner öffnen und ihre Videodateien per Drag-and-Drop oder über die Upload-Funktion hinzufügen.
- Berechtigungen festlegen: Legen Sie die Zugriffsrechte für den Ordner fest. Sollen alle Personen mit Link zum Ordner darauf zugreifen können, kann die Option "(Jeder mit diesem Link) kann lesen" aus dem Dropdown-Menü gewählt werden. Der Link sollte in nur innerhalb der Lehrveranstaltung geteilt werden.
Um sicherzustellen, dass nur autorisierte Studierende Zugriff auf den Ordner haben, können Sie den Ordner entweder mit bestimmten Benutzern oder Gruppen innerhalb der JLU-Box teilen oder einen Passwortschutz für den Ordner einrichten. Diese Funktion finden Sie im Dropdown-Menü unter "Einstellungen". - Ordner teilen: Teilen Sie den freigegebenen Ordner mit den Studierenden, indem sie beispielsweise einen Link zum Ordner per Mail, in Stud.IP oder ILIAS bereitstellen. Alternativ können Sie auch die E-Mail-Adressen der Studierenden verwendet, um ihnen direkt den Zugriff auf den Ordner zu ermöglichen. Letzteres erfordert jedoch eine Anmeldung der Studierenden bei der JLU-Box und wird nur für kleine Gruppen empfohlen.
- Videodateien abspielen: Nachdem Sie den Ordner freigegeben haben, können alle Personen, die Zugriff auf den Ordner haben, alle Dateien in diesem Ordner ansehen, herunterladen oder über den integrierten Player abspielen.
Studierende laden selbsterstellte Videos hoch
Lehrende können die JLU-Box nutzen, um Studierenden die Möglichkeit zu bieten, eigene Videodateien hochzuladen und sie mit dem Kurs oder einer Lerngruppe zu teilen. Hier finden Sie eine Schritt-für-Schritt-Anleitung, wie dies erreicht werden kann:
- Ordner erstellen: Erstellen Sie zunächst einen neuen Ordner in der JLU-Box, der speziell für das Hochladen von Videodateien durch die Studierenden vorgesehen ist. Der Ordner kann nach dem jeweiligen Kurs, Projekt oder Thema benannt werden.
- Berechtigungen festlegen: Legen Sie die Zugriffsrechte für den Ordner fest. Sollen alle Personen mit Link zum Ordner darauf zugreifen können, kann die Option "Jeder kann lesen, schreiben und hochladen" gewählt werden. Der Link sollte in diesem Fall nur innerhalb der Lehrveranstaltung geteilt werden.
Um sicherzustellen, dass nur autorisierte Studierende Zugriff auf den Ordner haben, kann der Lehrende den Ordner entweder mit bestimmten Benutzern oder Gruppen innerhalb der JLU-Box teilen oder einen Passwortschutz für den Ordner einrichten. - Ordner teilen: Teilen Sie den freigegebenen Ordner mit den Studierenden, indem sie beispielsweise einen Link zum Ordner per Mail, in Stud.IP oder ILIAS bereitstellen. Alternativ können Sie auch die E-Mail-Adressen der Studierenden verwendet, um ihnen direkt den Zugriff auf den Ordner zu ermöglichen. Letzteres erfordert jedoch eine Anmeldung der Studierenden bei der JLU-Box und wird nur für kleine Gruppen empfohlen.
- Videodateien hochladen: Die Studierenden können nun ihre Videodateien in den freigegebenen Ordner hochladen. Sie können dies tun, indem sie den freigegebenen Ordner öffnen und ihre Videodateien per Drag-and-Drop oder über die Upload-Funktion hinzufügen. Haben Sie die entsprechenden Freigabeeinstellungen gewählt, ist dies auch ohne Anmeldung möglich.
- Videodateien abspielen: Nachdem die Studierenden ihre Videodateien hochgeladen haben, können alle Personen, die Zugriff auf den Ordner haben, alle Dateien in diesem Ordner ansehen, herunterladen oder über den integrierten Player abspielen.
Bei der Einstellung "Jeder kann lesen, schreiben und hochladen" ist zu beachten, dass alle Personen mit Zugriff auf den Ordner nicht nur Dateien hoch- und herunterladen können, sondern z.B. auch alle Dateien im Ordner potentiell löschen können. Sollte dies irrtümlich geschehen, können die Dateien jedoch über den Papierkorb in der JLU-Box wiederhergestellt werden.
Schritt-für-Schritt-Anleitung Ordnerfreigabe
Sie erreichen die JLU-Box unter folgender Adresse: http://jlubox.uni-giessen.de
Loggen Sie sich auf der Startseite mit Ihrer HRZ-Benutzerkennung und Ihrem Passwort ein.
Schrit-für-Schritt-Anleitung Datei-Upload
In den von Ihnen erstellen Ordner können Dateien einfach per Drag&Drop hochgeladen werden.