Um diese Seite vollständig lesen und Videos auf den Streaming-Server hochladen zu können, müssen Sie in ILIAS angemeldet sein.
Kurzinfo
Seit Mai 2004 betreibt das Hochschulrechenzentrum einen eigenen Streaming-Server. Das Streaming-Verfahren ermöglicht es, Audio- und Videodateien im Internet anzuschauen, ohne dass die z.T. sehr großen Dateien komplett geladen werden müssen. Dies hat den Vorteil, dass zum einen die Mediendateien sehr schnell angeschaut werden können, zum anderen sind die Daten auf Seiten des Nutzers nicht archivierbar, so dass eine gewisse Kontrolle der Weitergabe möglich ist.
Um vor allem Videodaten ruckelfrei zu übertragen, ist die zentrale Herausforderung für alle Anbieter von Streaming-Anwendungen die Reduzierung riesiger Datenmengen auf ein für die Übertragung im Internet erträgliches Maß. Um die Größe von Videodateien zu verkleinern, werden Komprimierungsverfahren verwendet. Bitte beachten Sie diesbezüglich den Abschnitt "Video zum Upload vorbereiten" in der unten stehenden Anleitung.
Schritt-für-Schritt-Anleitung
Video zum Upload vorbereiten
Das Video sollte in einem webfähigen Format vorliegen (MP4 mit reduzierter Bitrate, kein Full-HD!). Je nachdem wieviel Bewegung in dem Video ist, sollte die Dateigröße bei einem 2-minütigen Video bei etwa 10 bis 15 MB liegen. 90-minütige Vorlesungsaufzeichnungen sollten demnach etwa eine Größe von 500 bis 600 MB haben.
Ob die Videodatei in einem webfähigen Format vorliegt, kann man einfach über die Dateieigenschaften feststellen. Hier ein Screenshot von den Dateieigenschaften bei einem knapp 6-minütigen Video, einmal die Original-Kameraaufnahme (791 MB) und einmal im webfähigen Format (12,7 MB).
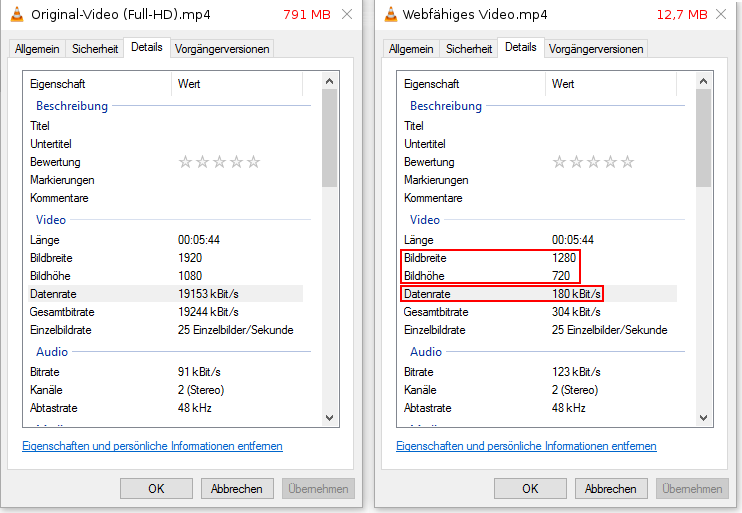
Mit dem kostenlos erhältlichen Programm Handbrake kann man seine Original-Kameraaufnahmen in ein webfähiges Format umwandeln, siehe Handbrake.
Upload des Videos auf den Streaming-Server
- Melden Sie sich in ILIAS an und klappen Sie oben auf dieser Seite den Fächer "Video-Upload" (nur sichtbar, wenn in ILIAS angemeldet) auf und loggen Sie sich zunächst beim "Flash Media Streaming Server" ein. Geben Sie dazu bitte im Feld "Username" Ihre g-Kennung und im Feld "Password" Ihr Netzpasswort ein.Bitte beachten Sie: Der Video-Upload ist nur aus dem uni-internen Netz sowie per VPN möglich.
- Unter „Durchsuchen“ wählen Sie nun die mp4-Datei aus, geben im Feld „Displayname“ den Anzeigenamen an (z.B. Datum rückwärts, Nummer der Vorlesung, Kürzel des Lehrenden) und drücken auf „Upload“.
 Verwenden Sie keine zu langen Datei- und Anzeigenamen. Ab einer Anzahl von etwa 100 Zeichen erhalten Sie ansonsten eine Fehlermeldung. Der Anzeigename dient nur Ihrer Orientierung und ist unabhängig von dem Titel des Videos, den Ihre Studierenden in der Lernplattform sehen.
Verwenden Sie keine zu langen Datei- und Anzeigenamen. Ab einer Anzahl von etwa 100 Zeichen erhalten Sie ansonsten eine Fehlermeldung. Der Anzeigename dient nur Ihrer Orientierung und ist unabhängig von dem Titel des Videos, den Ihre Studierenden in der Lernplattform sehen.
Bitte vermeiden Sie zudem Umlaute und andere Sonderzeichen, sowohl im Dateinamen als auch im Anzeigenamen, um möglichen Problemen vorzubeugen. - Warten Sie bis die Datei hochgeladen wurde und in der Liste erscheint. In den meisten Browsern wird während des Upload-Vorgangs links unten im Browserfenster eine Fortschrittsanzeige eingeblendet.
- Wählen Sie nun Ihren Video-Stream aus, indem Sie auf den passenden Link in der Spalte Guid klicken. Es öffnet sich ein Popup-Fenster, das Ihnen die URL des Video-Streams anzeigt.

- Kopieren Sie die URL des Video-Streams (im oben stehenden Beispiel rot eingerahmt).Dieser Stream kann jetzt in ILIAS, Stud.IP oder Plone eingebunden werden. Bitte beachten Sie, dass das Video nur in diese Plattformen eingebunden werden kann. Aus Sicherheitsgründen ist keine Auslieferung an andere Plattformen vorgesehen.
Einbetten des Video-Streams in ILIAS
In ILIAS haben Sie verschiedene Möglichkeiten, das Video einzubinden:[1]
als E-Lecture
Eine E-Lecture repräsentiert eine Video-Aufzeichnung, üblicherweise eine mit Camtasia produzierte Vorlesungsaufzeichnung. E-Lectures können bei Bedarf auf allen ILIAS-Seiten eingebettet werden, die mit dem ILIAS-Seiteneditor gestaltet werden können.[2]
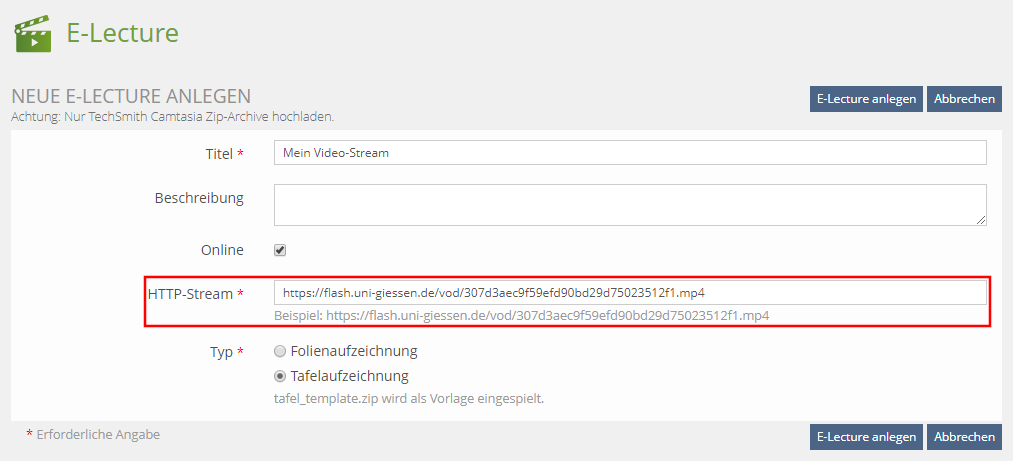
[2] Magazin-Seite (in Kategorie, Kurs, Gruppe oder Ordner), Lernmodul-Seite, Wiki-Seite, Portfolio-Seite, Blog-Eintrag, Glossar-Eintrag, Test-Frage
als Beitrag in einem Mediacast
Ein Mediacast ist eine Liste mehrerer Medien (Bilder, Audios, Videos) zu einem Oberthema. Übliche Anwendungsfälle sind Fotoalben/Bildergalerien, (Audio-)Podcasts und Vodcasts (= Video-Podcasts). Es ist möglich einen Mediacast per RSS zu abonnieren, sofern dieser öffentlich zugänglich ist.
- Im ILIAS-Kurs einen neuen Mediacast erstellen: "Neues Objekt hinzufügen". Dann im Mediacast zum Reiter "Inhalt" wechseln und hier auf den Unterreiter "Verwalten". Über Anklicken des Buttons "Hinzufügen", können nacheinander ein bis beliebig viele Videos dem Mediacast zugewiesen werden.

- Beim Hinzufügen "Option 2: Externe URL" wählen und im Feld "URL" die URL zum Video hinzufügen.

- Den Titel des Mediacast-Beitrags anpassen. Standardmäßig ist als Titel zunächst die URL eingetragen.

- In den Einstellungen des Mediacasts ein Häkchen bei "Online" setzen, damit die Studierenden sich das Video anschauen können. Weiter unten bei "Download-Link" Häkchen ggf. entfernen, wenn der Download des Videos für Studierende nicht erlaubt sein soll.

als Medienobjekt in einem Medienpool
In einem Medienpool kann man Videos oder andere Medien (Bilder, Audio-Dateien) zentral verwalten. Vom Medienpool aus kann man ein Medienobjekt (hier: das Video) dann auf allen ILIAS-Seiten einbetten, die mit dem ILIAS-Seiteneditor gestaltet werden können.[2] Der Medienpool selbst ist für Studierende (= Kursmitglieder) nicht sichtbar. Alternativ kann man ein Medienobjekt auch direkt auf einer ILIAS-Seite einfügen (ohne Nutzung eines Medienpools). Die Nutzung eines Medienpools ist allerdings zu empfehlen, wenn man viel mit Medien (auch Bilder und Audio-Dateien) arbeitet und diese in verschiedenen Kontexten einsetzen möchte.
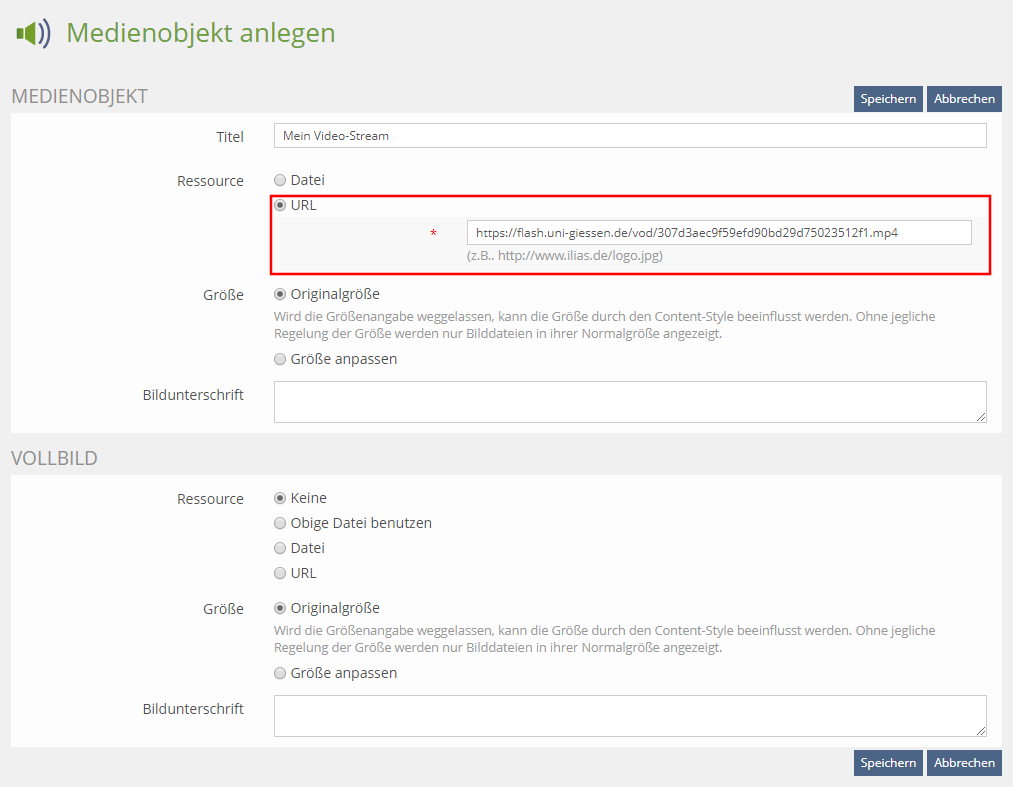
[2] Magazin-Seite (in Kategorie, Kurs, Gruppe oder Ordner), Lernmodul-Seite, Wiki-Seite, Portfolio-Seite, Blog-Eintrag, Glossar-Eintrag, Test-Frage
als interaktives Video
In einem interaktiven Video kann man Videos mit eingebetteten Fragen anreichern oder Kommentare zur Videoannotation nutzen. Interaktive Videos können bei Bedarf auf allen ILIAS-Seiten eingebettet werden, die mit dem ILIAS-Seiteneditor gestaltet werden können.[2]
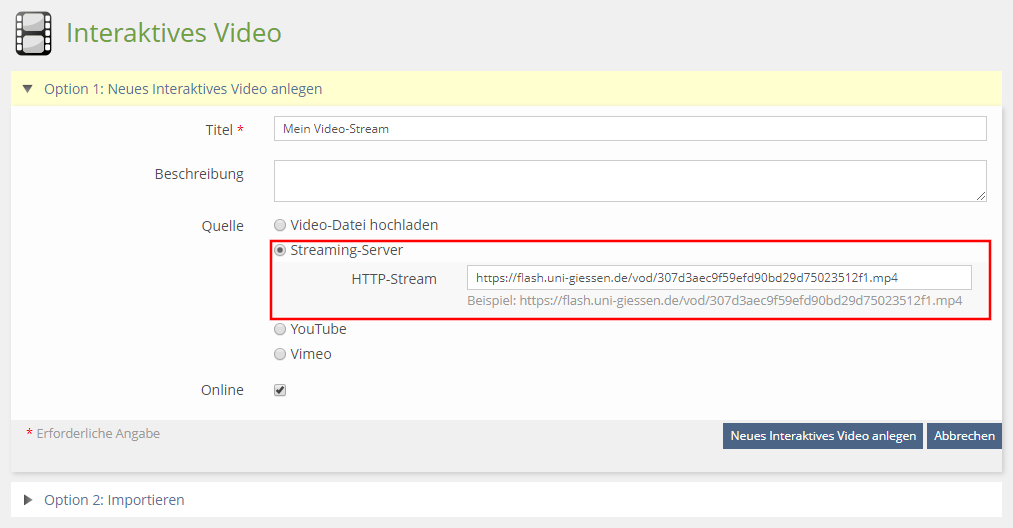
[2] Magazin-Seite (in Kategorie, Kurs, Gruppe oder Ordner), Lernmodul-Seite, Wiki-Seite, Portfolio-Seite, Blog-Eintrag, Glossar-Eintrag, Test-Frage
Überprüfen Sie anschließend über die Schaltfläche "Voransicht als Mitglied aktivieren" in Ihrem Kurs, ob die bereitgestellten Videos auch für Ihre Studierenden sichtbar und abspielbar sind. Ggf. müssen Sie das gewählte Objekt (Mediacast, E-Lecture oder interaktives Video) noch "Online" schalten.
[1] Voraussetzung ist ein ILIAS-Kurs. Eine Anleitung, wie Sie zu Ihrer Stud.IP-Veranstaltung einen ILIAS-Kurs einrichten können, finden Sie hier:
Wie komme ich von Stud.IP nach ILIAS? (Anleitung für Lehrende)
Wie komme ich von Stud.IP nach ILIAS? (Anleitung für Lehrende)
Einbetten des Video-Streams in Stud.IP
In Stud.IP können Sie das "Formatelement"
[video] nutzen, um das Video einzufügen:auf einer Informationsseite
Einbetten des Video-Streams in Plone
In Plone können Sie das Video als „Multimedia-Inhalt“ einfügen.
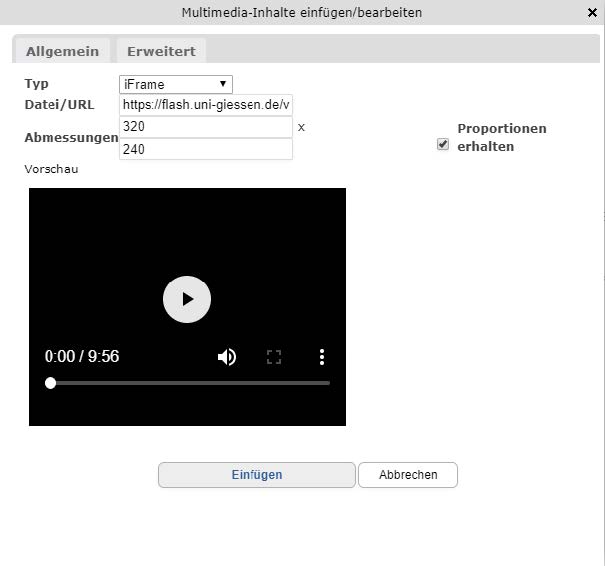
Schritt-für-Schritt-Anleitung (als PDF-Dokument zum Download)
Video zum Upload vorbereiten (mit Handbrake) -> Upload des Videos auf den Streaming-Server -> Einbetten des Video-Streams in ILIAS als E-Lecture
pdf
731,5 KB
5. Mai 2020, 3:51pm
Anzahl Seiten: 5
pdf
882,6 KB
17. Okt 2022, 4:27pm
Anzahl Seiten: 5
Bitte nutzen Sie unter Mac OS Firefox oder Chrome, nicht den Safari-Browser.
Tutorials, Beispiele und mehr ...
Video-Tutorials
Upload des Videos auf den Streaming-Server
Ergänzende Werkzeuge
Videos aufzeichnen und bearbeiten
Videos konvertieren und komprimieren
Videos bereitstellen
Tipps und Tricks
Wie komme ich am schnellsten zu dieser Seite für den Video-Upload auf den Streaming-Server des Hochschulrechenzentrums?
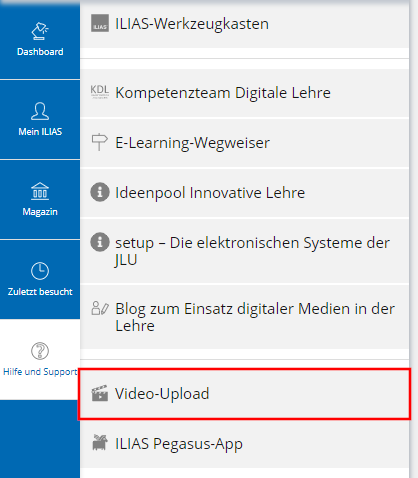
Diese Seite zum Streaming-Server des Hochschulrechenzentrums erreichen Sie immer im Menü "Hilfe und Support" über den Eintrag "Video-Upload" sowie über die Kurz-URL: https://ilias.uni-giessen.de/video-upload
Bei Bedarf können Sie sich wie folgt weitere Zugangswege zum Video-Upload einrichten:
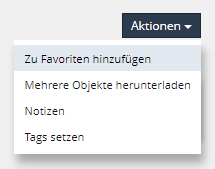
Diese Seite zu den Favoriten auf dem ILIAS-Dashboard hinzufügen
Das Dashboard ist die Einstiegsseite in ILIAS, die nach jedem Anmelden in ILIAS standardmäßig aufgerufen wird. Um diese Seite zu Ihren Favoriten hinzuzufügen, wählen Sie oben rechts bei den Aktionen "Zu Favoriten hinzufügen" aus.
Diese Seite als Bookmark/Lesezeichen/Favorit im Browser hinzufügen
Den Link zu dieser Seite https://ilias.uni-giessen.de/video-upload können Sie selbstverständlich auch als Bookmark/Lesezeichen/Favorit in Ihrem Browser hinzufügen.
- im Firefox:
- Klicken Sie mit der rechten Maustaste auf den oben genannten Link und wählen Sie "Lesezeichen für Link hinzufügen".
- Ändern Sie ggf. den Namen des Lesezeichens zu "ILIAS Video-Upload" und wählen Ihren bevorzugten Lesezeichen-Ordner als "Speicherort".
- Klicken Sie auf "Speichern", um den Dialog abzuschließen.
- im Chrome:
- Klicken Sie mit der rechten Maustaste auf den oben genannten Link und wählen Sie "Adresse des Links kopieren".
- Klicken Sie in der Adresszeile auf den Stern.
- Ändern Sie ggf. den Namen des Lesezeichens zu "ILIAS Video-Upload" und wählen Ihren bevorzugten Lesezeichen-Ordner als "Ordner".
- Klicken Sie auf "Mehr..." und fügen anschließend in dem Feld "URL" die oben kopierte Link-Adresse ein (Strg+A = alles markieren, Strg+V = Inhalt aus der Zwischenablage einfügen).
- Klicken Sie auf "Speichern", um den Dialog abzuschließen.
Geht's nicht noch etwas einfacher und schneller? Ich nutze den Streaming-Server schon seit Jahren und brauche die Anleitungen nicht.
Verwenden Sie folgenden Link statt dem oben genannten: https://ilias.uni-giessen.de/video-upload/login
Der zweifache Login (einmal in ILIAS und ein zweites Mal auf dem Streaming-Server) ist aus Sicherheitsgründen leider nicht zu vermeiden.
Wie können mir Studierende Videos zukommen lassen?
- Studierende können Videos bis 200 MB z.B. als Datei in der ILIAS-Übung (oder anderen ILIAS-Objekten wie dem Wiki oder Blog) hochladen.
- Größere Videos können in der Hessenbox hochgeladen werden und von da mit anderen Personen geteilt werden. Eine ausführliche Anleitung finden Sie auf der Seite Videodateien mit der JLU-Box freigeben und abspielen.
Sie haben Fragen oder suchen etwas Bestimmtes?
Diskussionsforum zur digitalen Lehre
FAQ zur digitalen Lehre
Schlagwörter zur digitalen Lehre von A-Z
Sie suchen nach Werkzeugen?
Link zu dieser Seite: https://ilias.uni-giessen.de/video-upload |



















