
eStories: Logbuch zum Einsatz digitaler Medien in der Lehre
Screencast mit OBS Studio / Open Broadcaster Software
Es gibt viele kostenlose und kostenpflichtige Tools, mit denen man Screencasts erstellen kann. Für unsere Vorlesungsaufzeichnungen nutzen wir vor allem Camtasia - ein sehr mächtiges Tool inklusive umfangreichen Bearbeitungsfunktionen.
Screencasts lassen sich aber z.B. auch mit OBS Studio (Open Broadcaster Software) erstellen. Es handelt sich hierbei um eine freie und Open-Source-Software für Windows, macOS und Linux, die Videoaufnahme und Livestreaming ermöglicht - bei Bedarf auch gleichzeitig.
In diesem Artikel zeigen wir, wie man unter Windows mit dieser Software, einem Mikrofon, einer einfachen Webcam (optional) und PowerPoint schnell und einfach einen Screencast im Büro oder zu Hause erstellen kann. Im Idealfall stehen Ihnen zwei Monitore zur Verfügung - es geht aber auch mit nur einem, insofern Sie keine Referentenansicht benötigen.
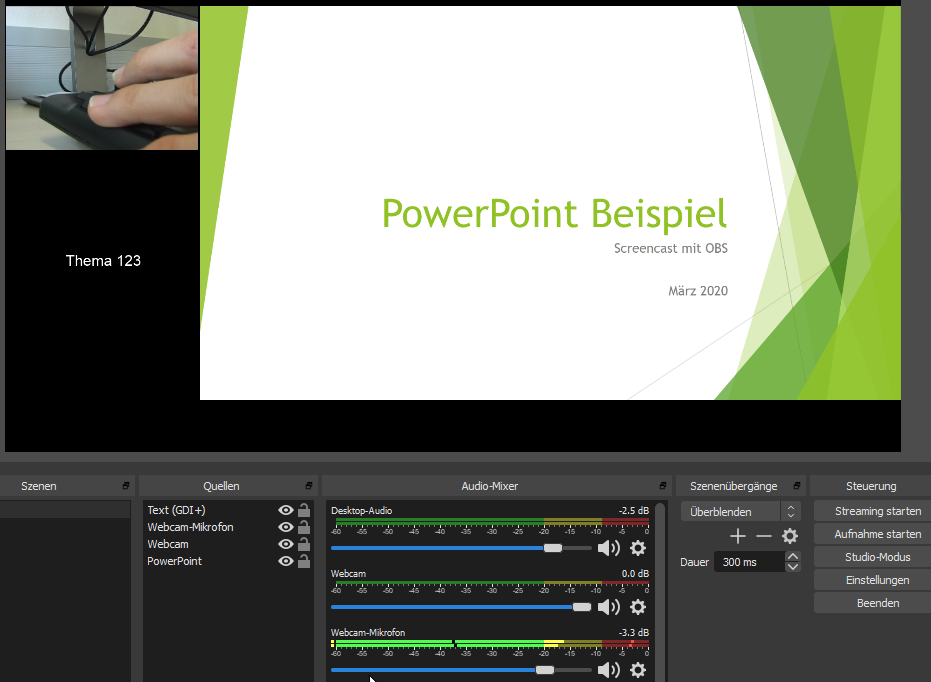
OBS vorbereiten
Das Tool gliedert sich in "Szenen" und "Quellen". Jede Szene lässt sich mit frei positionierbaren Elementen (Quellen) gestalten: Webcam, Bild, Text, Bildschirmaufnahme, Videos etc. Für die Produktion eines Screencasts reicht eine Szene aus. Mehrere Szenen werden eigentlich nur dann benötigt, wenn man die ganze Elementanordnung während der Aufzeichnung bzw. des Streamings ändern möchte, z.B. erste eine große Titelgrafik und dann die Aufteilung Kamera plus PowerPoint.
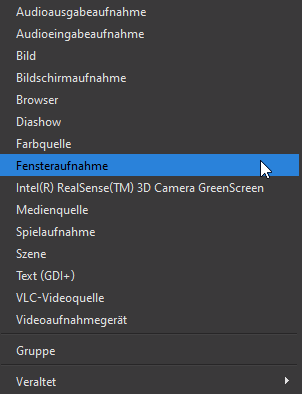
Anschließend wechseln wir zurück zu OBS. Falls Sie nur einen Bildschirm nutzen, können Sie über die Windows-Taste OBS wieder in den Vordergrund holen. Für unseren Screencast legen wir nun über das "+"-Icon im Abschnitt "Quellen" folgende zwei oder drei Elemente - je nachdem, ob Sie auch eine Webcam einbinden möchten:
- Bildschirmaufnahme - für PowerPoint, zeichnet den kompletten Bildschirm auf
- Videoaufnahmegerät - für unsere Webcam (optional)
- Audioeeingabeaufnahme - für unser Mikrofon
Wenn Sie mehrere Monitore an Ihrem Computer angeschlossen haben, können Sie hier den aufzuzeichnenden Bildschirm auswählen. Ansonsten steht nur einer zur Auswahl. Wundern Sie sich nicht, dass es in der Vorschau eine Bildrückkopplung gibt. Das ist normal. Wenn wir OBS-Fenster nachher minimieren, fällt dieser Effekt weg. Unterhalb der Bildschirmauswahl können Sie noch wählen, ob der Mauszeiger aufgezeichnet werden soll oder nicht.
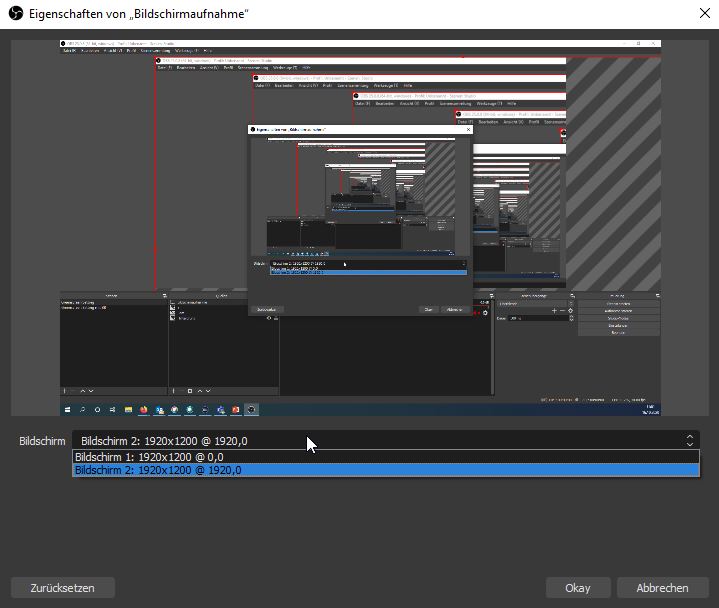
Alternative zur Bildschirmaufnahme: Fensteraufnahme
Bei der Fensteraufnahme wählt man ein beliebiges, geöffnetes Windows-Programm aus, das Bestandteil des Screencasts werden soll.
In den Eigenschaften der Fensteraufnahme (von uns "PowerPoint" benannt) wählen wir die aktive PowerPoint-Präsentation aus. Bei der "Aufnahmemethode" müssen Sie ggf. "Windows Graphic Capture" statt "Automatisch" auswählen, da sich sonst die PowerPoint-Folien in OBS nicht aktualisieren. Dann klicken Sie auf "Okay".
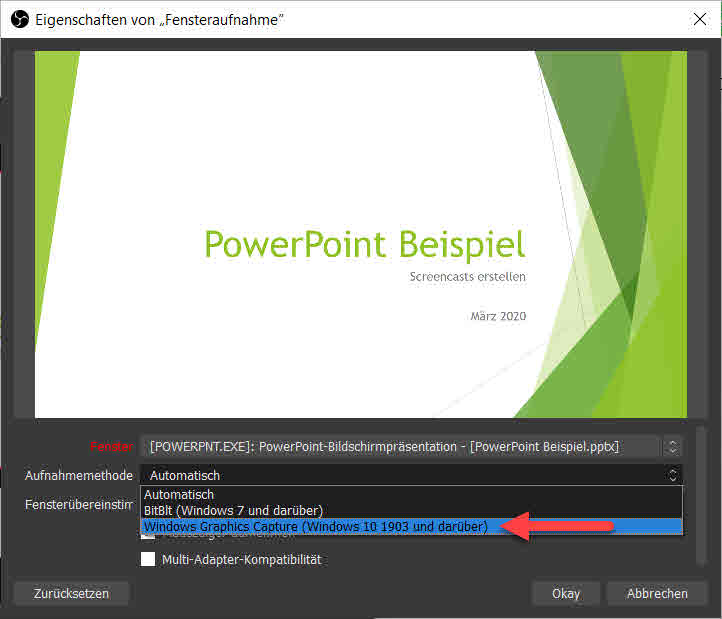
b) Videoaufnahmegerät (optional)
Wir ergänzen nun dieses Element, nennen es "Webcam" und wählen die am Computer angeschlossene Kamera unter "Gerät" aus:
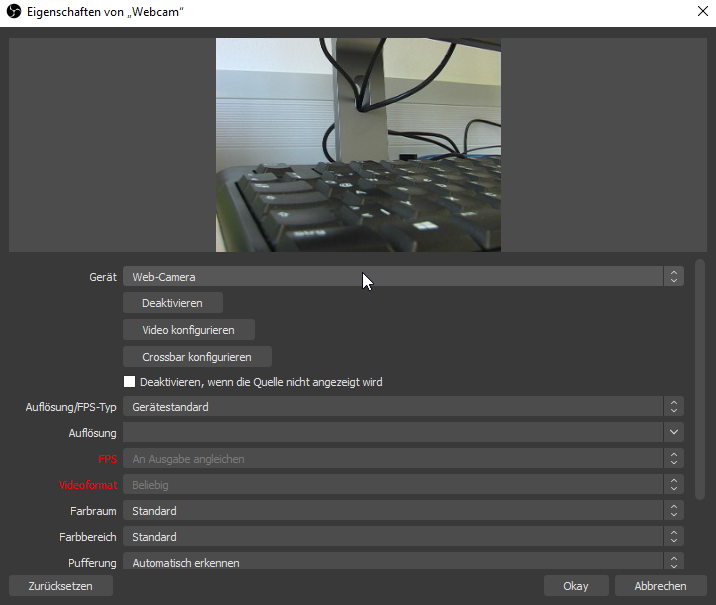
c) Audioeingabeaufnahme
Abschließend müssen wir noch auswählen, welche Tonquelle wir aufzeichnen möchten. Da wir in diesem Beispiel einfach das eingebaute Mikrofon unserer Webcam nutzen möchten, wählen wir das entsprechende Gerät aus. Es kann aber z.B. auch ein USB-Headset oder das Notebook-interne Mikrofon sein, falls Sie keine Webcam nutzen möchten.
Screencast-Elemente anordnen und Ton prüfen
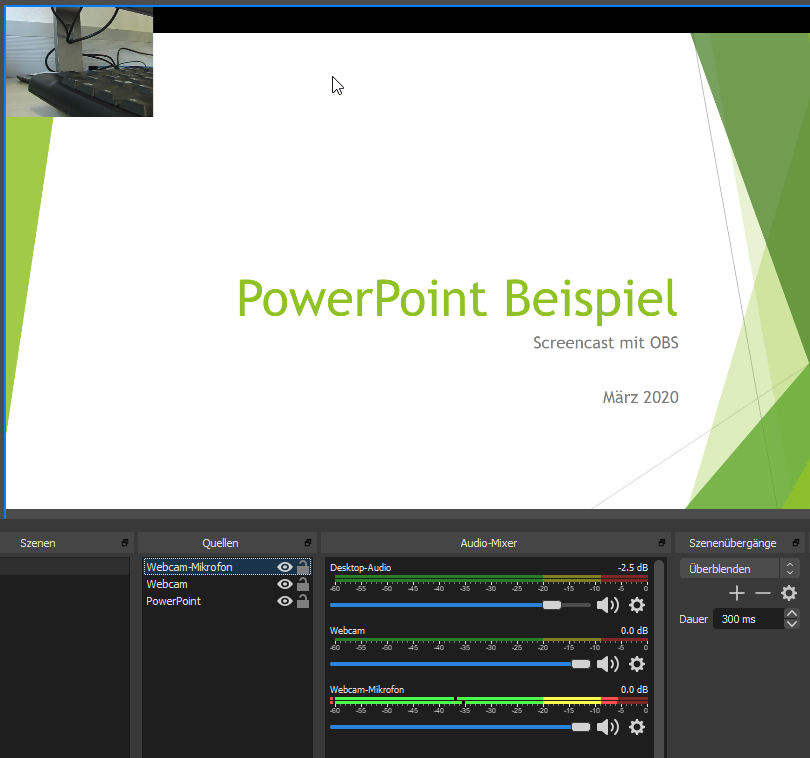
So sieht unsere erstelle Szene mit den drei Quellen aktuell aus. Bevor wir die Elemente korrekt anordnen, prüfen wir unter "Einstellungen" > "Video" die Leiwand- und Ausgabeauflösung und passen diese an: Als Basis- und Ausgabeauflösung reichen je 1280x720 Pixel völlig aus. Bei "FPS -Wert" stellen wir 25 ein. Die Datei werden wir zudem in einem späteren Schritt mit einem anderen Tool ggf. weiter komprimieren.
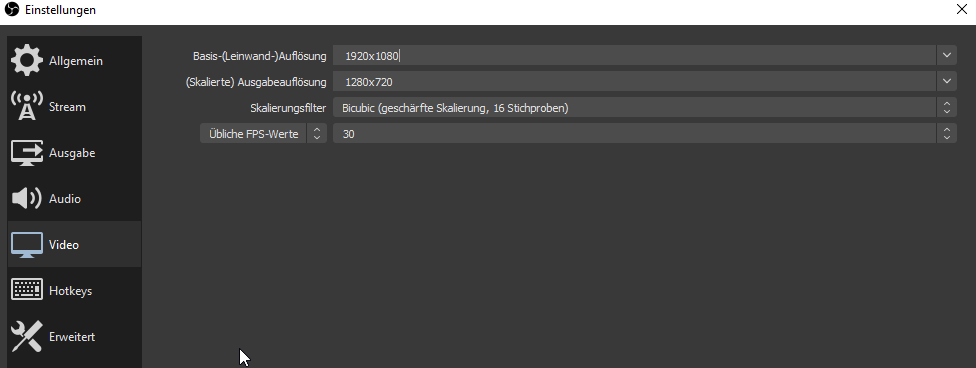
Nun können wir mit der Maus einfach im oberen Fenster die Elemente an die gewünschten Stellen ziehen und deren Größen anpassen.
Im Audio-Mixer testen wir zudem die Lautstärke unseres Mikrofons und passen diese durch den Regler an. Die anderen Audiospuren können deaktiviert werden, insofern die PowerPoint-Präsentation kein Audio enthält. Ansonsten würde dies über "Desktop-Audio" abgespielt werden.
Im folgenden Beispiel haben wir noch ein einfaches Textelement (Text GDI+) ergänzt (optional):
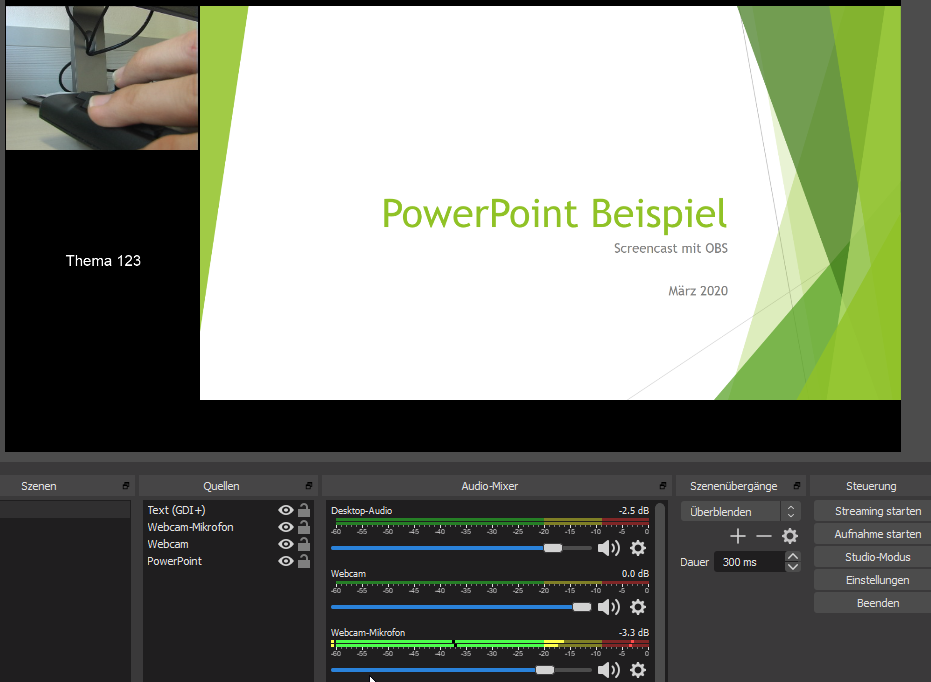
Aufnahme-Einstellungen anpassen
Unter "Einstellungen" stellen wir jetzt noch die Parameter (Aufnahmepfad, Dateiformat und Qualität) für die Aufnahme im Reiter "Ausgabe" wie folgt ein:
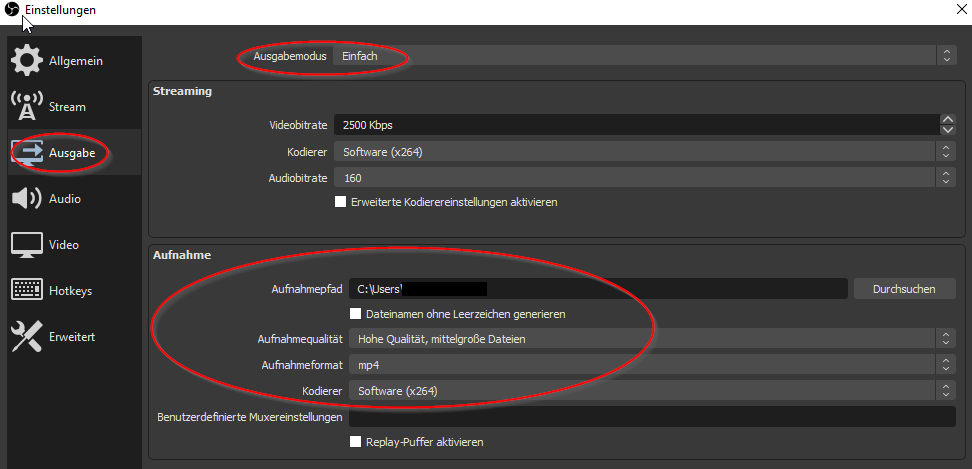
Aufnahme starten und stoppen
Nun können wir durch Klick auf "Aufnahme starten" unseren Screencast aufzeichnen. Die Button-Bezeichnung wechselt dann zu "Aufnahme stoppen". Minimieren Sie das OBS-Fenster und maximieren Sie PowerPoint, um die Aufzeichnung durchzuführen.
Nachbearbeitung nötig?
Leider ist in OBS keine Nachbearbeitungs-/Schnittfunktion integriert. Hierzu müsste man ein anderes Programm nutzen. Windows 10 z.B. bringt ein kostenloses, etwas verstecktes Bordmittel mit: In der App "Fotos" findet man auch einen Bereich, um Videoprojekte zu bearbeiten.
Verwendung in ILIAS
Um den fertigen Screencast in unserer Lernplattform ILIAS nutzen zu können, sollte das Video zunächst mit einem Tool wie "Handbrake (mit Anleitung)" komprimiert werden. Anschließend kann es in ILIAS (mit Anleitung) eingebunden werden.
Sie haben Fragen zu diesem Aufzeichnungsszenario?
Dann kontaktieren Sie die Arbeitsgruppe Medien und E-Learning unter: vaz@hrz.uni-giessen.de
Hier können Sie die freie Software OBS Studio downloaden.