BigBlueButton
Kurzinfo
An der JLU haben Sie seit dem Sommersemester 2022 die Möglichkeit virtuelle Meetings mit der Videokonferenzsoftware BigBlueButton (BBB) durchzuführen. BBB bieten Ihnen viele Vorteile, die Ihnen die unkomplizierte Integration von virtuellen Meetings in Ihre laufende Lehrveranstaltung ermöglichen.
Dokumentation
Link zur Informationsseite BBB auf den Seiten der JLU Gießen (Anleitungen unten auf der Seite verlinkt)
Informationen und Lernvideos zu BigBlueButton
Blogbeiträge
Wer hat den Hut auf? Rollen und Rechte in BigBlueButton
BigBlueButton: Ergebnissicherung von Chat, geteilte Notizen und Whiteboard
Notfallkoffer: Hinweise zur Nutzung von BigBlueButton wenn’s schwierig wird
Tutorials, Beispiele und mehr ...
Ressources pédagogiques
Liens Web
Meeting-Räume in Ihrer Stud.IP Veranstaltung anlegen:
Sie haben die Möglichkeit jeder Veranstaltung, in der Sie als Lehrperson oder Tutor eingetragen sind, einen oder mehrere virtuelle Meetingräume zuzuweisen. Gehen Sie dazu wie folgt vor:
- Aktivieren Sie das BBB Plugin: Navigieren Sie dazu im Menüband Ihrer Veranstaltung unter dem Reiter [Mehr ...] zur Zeile [Kommunikation und Zusammenarbeit] und setzen Sie dort ein Häckchen bei [BigBlueButton]. Im Menüband erscheint nun der neue Reiter [Meetings].
- Legen Sie einen Raum an: Klicken Sie auf den neuen Reiter [Meetings], dort können Sie mit Klick auf den Button [Neuer Raum] beliebig viele Räume einrichten. Wir empfehlen einen Standard-Raum für die Kontaktzeiten der Veranstaltung zu erstellen - zusätzliche Räume können bspw. für Gruppenarbeiten außerhalb der Veranstaltungszeiten für Studierende bereitgestellt werden.
- Meeting-Informationen teilen: Eingerichtete Räume erscheinen automatisch am Tag des Veranstaltungstermines auf der Stud.IP Startseite aller in der Veranstaltung eingetragenen Teilnehmenden. Sie müssen keine weitere Benachrichtigung über den Meeting-Link mehr versenden. Externe Teilnehmende ohne Stud.IP Zugang können weiterhin mit einem Meeting Link teilnehmen.
Wenn der Schwerpunkt Ihrer Videokonferenzen auf Vorträgen liegt, gehen Sie wie folgt vor ...
Rechte
Beim Einrichten des Meeting-Raumes in Stud.IP können folgende Punkte aktiviert werden:
- Alle Teilnehmenden initial stumm schalten
- Nur Moderatoren können Webcams teilen
- Nur Moderatoren können Audio teilen
Um Präsentationen freizugeben:
- Personen mit Präsentator-Rechten können ihren Bildschirm freigeben
- Personen mit Präsentator-Rechten können PDF und PPT hochladen
- Präsentationen können mit Whiteboard-Funktion annotiert werden
Wenn weitere Lehrpersonen in Ihrem Meeting teilnehmen:
- (Stud.IP) Alle Lehrpersonen und Tutoren erhalten automatisch Moderations-Rechte
- (Stud.IP) Zugang via Link für externe Gäste, diese werden im Meeting zu Moderatoren hochgestuft
- (webconf) Externe Gäste mit Einladungslink erhalten Moderationsrechte über Moderatoren-Code
Kommunikation
- Teilnehmende können untereinander im Chat kommunizieren
Layout (über "+"-Butten am unteren Rand)
- Automatisches Layout (Regler aktivieren: Layout bei allen anwenden) - Fokus wird automatisch gewählt
- Benutzerdefiniertes Layout (Regler aktivieren: Layout bei allen anwenden) - Anordnung kann individuell selbst gewählt werden
Wenn Diskussionen, Interaktion, Gruppenarbeit wichtige Methoden in Ihrer Videokonferenz sind, gehen Sie wie folgt vor ...
Rechte
Während des Meetings können jederzeit Gruppenräume erstellt werden. In den Gruppenräumen haben alle die gleichen Rechte:
- Alle können Webcams teilen
- Alle können mit Mikrofon an der Konferent teilnehmen
- Die erste Person im Gruppenraum hat Präsentationsrechte, diese können an andere Gruppenmitglieder übertragen werden
- Präsentatoren können PDF und PPT hochladen und präsentieren
- Präsentatoren können ihren Bildschirm freigeben
Wenn weitere Lehrpersonen in Ihrem Meeting teilnehmen:
- Alle Personen mit Moderationsrechten können Gruppenräume erstellen
- Moderator:innen werden nicht automatisch Gruppenräumen zugeordnet, diese müssen manuell betreten werden
Kommunikation
- Teilnehmende können mit Webcam teilnehmen, um nonverbale Rückmeldungen zu geben
- Teilnehmende können untereinander im Chat kommunizieren
- Teilnehmende können Redebeiträge per Handheben signalisieren
- Wortmeldungen per Mikrofon sind jederzeit möglich
Layout (über "+"-Butten am unteren Rand)
- Video im Zentrum (Regler aktivieren: Layout bei allen anwenden) - Präsentation wird ausgeblendet
- Benutzerdefiniertes Layout (Regler aktivieren: Layout bei allen anwenden) - Anordnung kann individuell selbst gewählt werden
- Automatisches Layout (Regler aktivieren: Layout bei allen anwenden) - Fokus wird automatisch gewählt
Wenn Sie aktivierende Methoden in Ihrer Videokonferenz einsetzen wollen, nutzen Sie ...
Rechte
Teilnehmende mit Präsentationsrechten können folgende Funktionen nutzen:
- Richtig/Falsch-Umfragen
- Multiple-Choice-Umfragen
- Ja/Nein/Enthaltung-Umfragen
- Freitext-Umfragen
Während des Meetings können alle Teilnehmenden zudem folgende Funktionen zur Aktivierung nutzen:
- Abfragen über den Chat
- Daumen hoch/runter über die Statussymbole in der TN-Liste
- Handzeichen über "Hand heben"-Funktion
Kommunikation
- Umfrageergebnisse können Anonym oder Personalisiert angezeigt werden
- Umfrageergebnisse werden im Chat veröffentlicht
- Der Chat ist für alle sichtbar
- Statussymbole sind für alle sichtbar
- Moderatoren erhalten Benachrichtigungen über Handmeldungen
Layout (über "+"-Butten am unteren Rand)
- Layout kann je nach Kontext angepasst werden (Regler aktivieren: Layout bei allen anwenden)
- Allgemeine Informationen
Für die Durchführung einer Online-Veranstaltung benötigen Sie als Gastgeber:in einen aktuellen Computer, eine stabile Internetverbindung, eine Webcam, sowie ein Headset oder Mikrofon und Lautsprecher.Denken Sie auch daran, Ihre benötigten Unterlagen (z.B. Präsentation) zu öffnen sowie weitere Materialien vorzubereiten (z.B. bei Nutzung externer Tools).
Sie haben Fragen oder suchen etwas Bestimmtes?
Diskussionsforum zur digitalen Lehre
FAQ zur digitalen Lehre
Schlagwörter zur digitalen Lehre von A-Z
Sie suchen nach Werkzeugen?
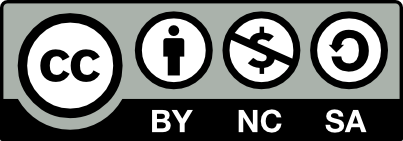
Die Lernmaterialien sind öffentlich zugänglich und unterliegen der Creative Commons Lizenz Namensnennung-Nicht kommerziell-Share Alike 4.0 International: CC-BY-NC-SA 4.0.



