Veranstaltungen live per Videokonferenz durchführen
Onglets
Veranstaltungen live per Videokonferenz durchführen
Schnelleinstieg
Studierende oder Dozierende können einen Veranstaltungsort aus verschiedenen Gründen nicht aufsuchen (weite Anreise, gesundheitliche Probleme, überfüllte Hörsäle, Pandemie etc.). Die Folge: Es fehlen in der Veranstaltung wertvolle Rede-Beiträge von Expert:innen bzw. den Studierenden fehlen Möglichkeiten, die Inhalte einer Lehrveranstaltung vertiefend miteinander zu diskutieren.
Durch eine Live-Übertragung kann die Lehrveranstaltung in andere Räumlichkeiten oder zu den Studierenden nach Hause in Echtzeit übertragen werden. Durch synchrone Bild- und Tonübertragung (Live-Streaming) kann eine präsenznahe Kommunikation erreicht werden.
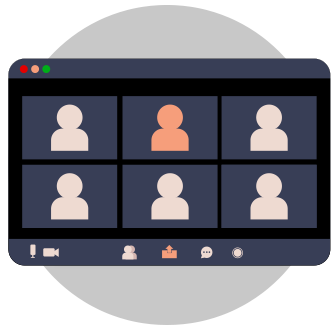
Zur Verfügung stehen Ihnen:
- BigBlueButton: für Seminare und Vorlesungen bis 250 Personen
- Zoom: für Lehrveranstaltungen (bis 300 Personen, auf Antrag bis 1000 Personen)
Voraussetzung sind ein Computer/Notebook mit aktueller Software, eine stabile Internetverbindung sowie eine Webcam und Mikrofon/Lautsprecher oder Headset.
Auf der Seite Web- und Videokonferenzen können Sie sich über die Tools selbst und darüber, wie Sie einen Zugang erhalten, informieren.
Ausführliche Schritt-für-Schritt-Anleitung zur Umsetzung
Wenn Sie Ihre Lehrveranstaltung durch synchrone Sitzungen mittels Videokonferenz durchführen wollen, sollten Sie zunächst die Rahmenbedingungen (hier vor allem die Gruppengröße) beachten, da abhängig von ihr unterschiedliche Videokonferenzsysteme unterschiedlich gut geeignet sind.
Weitere Einflussgrößen sind die intendierten Ziele Ihrer Lehrveranstaltung sowie die didaktischen Methoden, mit denen Sie Ihre Ziele umsetzen wollen.
Wir unterscheiden hier mehrere Szenarien:
Vorträge stehen im Vordergrund
Hier liegt der Schwerpunkt der Lehrveranstaltung auf den Vorträgen des Dozenten / der Dozentin. Interaktion zwischen den Studierenden findet außerhalb der Veranstaltungszeit statt. Zur unterstützenden Visualisierung nutzen Sie Ihre Präsentation oder greifen auf andere Ressourcen zurück, die mittels Bildschirmfreigabe geteilt werden. Teilnehmende, die eine Frage stellen möchten, können dies per Handzeichen signalisieren oder Fragen direkt im Chat stellen. Eine Aufzeichnung einer solchen Veranstaltung ist mit Hilfe eines Screencasting-Tools möglich, sofern die Teilnehmenden über die Aufzeichnung informiert wurden und die Teilnehmenden unkenntlich gemacht werden (z.B. Chat, Audio/Video). Dies erfordert zusätzlichen Aufwand in der Nachbearbeitung der Aufzeichnung. Weitere Informationen zur Aufzeichnung finden Sie im Werkzeugkasten unter Open Broadcaster Software (OBS).Diskussion, Interaktion, Gruppenarbeiten stellen ein wichtiges Instrument dar
Ein zentrales Anliegen in Ihrer Lehrveranstaltung ist es, Interaktionen zwischen den Studierenden zu ermöglichen. Dies können Diskussionen im Plenum oder in Kleingruppen sein oder die Bearbeitung von Aufgaben in Kleingruppen, deren Ergebnisse anschließend im Plenum vorgestellt und diskutiert werden. Hierfür benötigen alle Beteiligten die nötige technische Ausstattung (PC/Notebook, Mikrofon, Lautsprecher, idealerweise auch Kamera). Ebenso sollten Sie zu Beginn der Veranstaltung die verwendeten Systeme erklären und mit den Studierenden ggf. erproben. Zudem sollten Verhaltensregeln etabliert werden (Netiquette). Bei Diskussionen mit vielen Teilnehmenden im Plenum kann es sinnvoll sein, einen Co-Moderator heranzuziehen, der die Wortmeldungssignalisierungen beziehungsweise Chatbeiträge im Auge behält. Für die Arbeit in Gruppen können Breakout Rooms bzw. Teilgruppensitzungen eingerichtet werden. Um Gruppenarbeiten zu unterstützen, stehen verschiedene Tools zur Verfügung (z.B. Whiteboard des verwendeten Webkonferenzsystems, Geteilte Notizen in BBB oder ein Etherpad in ILIAS sowie verschiedene externe Tools wie z.B. kollaborative Pinwände auf onlinequestions.org oder flinga.fi.Studierende aktivieren
Sie möchten zu Beginn Ihrer Veranstaltung wissen, welche Inhalte der letzten Veranstaltung noch präsent sind? Oder Sie möchten wissen, auf welchem Vorwissen Sie bei der Einführung eines neuen Themas aufbauen können? Oder Sie möchten einfach etwas mehr Aktivität in Ihre Veranstaltung bringen? Wenn Sie in Präsenzsitzungen eventuell Tools wie das ILIAS-Live Voting zu diesem Zweck genutzt haben, können Sie dies selbstverständlich auch in einer Videokonferenz nutzen. Einfacher in der Handhabung ist jedoch die Nutzung des Umfrage-Tools des jeweiligen Videokonferenzsystems. Zudem können Sie auch externe Tools beispielsweise für Kartenabfragen nutzen. Vielfältige Ideen zur Aktivierung finden Sie in unserem Blogbeitrag "Getting closer and get involved: Soziale Nähe und aktive Beteiligung im virtuellen Raum fördern und gestalten". Ausführlichere Informationen zu einzelnen aktivierenden Methoden finden Sie auch auf der externen Seite "Von Analog zu Digital - 7x5 interaktive Workshop-Methoden, die auch online begeistern".
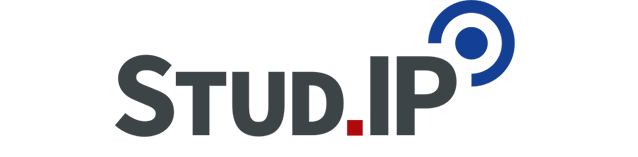
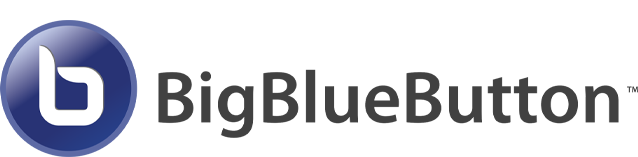
An der JLU haben Sie seit dem Sommersemester 2022 die Möglichkeit virtuelle Meetings mit der Videokonferenzsoftware BigBlueButton (BBB) durchzuführen. BBB bieten Ihnen viele Vorteile, die Ihnen die unkomplizierte Integration von virtuellen Meetings in Ihre laufende Lehrveranstaltung ermöglichen.
Meeting-Räume in Ihrer Stud.IP Veranstaltung anlegen:
Sie haben die Möglichkeit jeder Veranstaltung, in der Sie als Lehrperson oder Tutor eingetragen sind, einen oder mehrere virtuelle Meetingräume zuzuweisen. Gehen Sie dazu wie folgt vor:
- Aktivieren Sie das BBB Plugin: Navigieren Sie dazu im Menüband Ihrer Veranstaltung unter dem Reiter [Mehr ...] zur Zeile [Kommunikation und Zusammenarbeit] und setzen Sie dort ein Häckchen bei [BigBlueButton]. Im Menüband erscheint nun der neue Reiter [Meetings].
- Legen Sie einen Raum an: Klicken Sie auf den neuen Reiter [Meetings], dort können Sie mit Klick auf den Button [Neuer Raum] beliebig viele Räume einrichten. Wir empfehlen einen Standard-Raum für die Kontaktzeiten der Veranstaltung zu erstellen - zusätzliche Räume können bspw. für Gruppenarbeiten außerhalb der Veranstaltungszeiten für Studierende bereitgestellt werden.
- Meeting-Informationen teilen: Eingerichtete Räume erscheinen automatisch am Tag des Veranstaltungstermines auf der Stud.IP Startseite aller in der Veranstaltung eingetragenen Teilnehmenden. Sie müssen keine weitere Benachrichtigung über den Meeting-Link mehr versenden. Externe Teilnehmende ohne Stud.IP Zugang können weiterhin mit einem Meeting Link teilnehmen.
Wenn der Schwerpunkt Ihrer Videokonferenzen auf Vorträgen liegt, gehen Sie wie folgt vor ...
Rechte
Beim Einrichten des Meeting-Raumes in Stud.IP können folgende Punkte aktiviert werden:
- Alle Teilnehmenden initial stumm schalten
- Nur Moderatoren können Webcams teilen
- Nur Moderatoren können Audio teilen
Um Präsentationen freizugeben:
- Personen mit Präsentator-Rechten können ihren Bildschirm freigeben
- Personen mit Präsentator-Rechten können PDF und PPT hochladen
- Präsentationen können mit Whiteboard-Funktion annotiert werden
Wenn weitere Lehrpersonen in Ihrem Meeting teilnehmen:
- (Stud.IP) Alle Lehrpersonen und Tutoren erhalten automatisch Moderations-Rechte
- (Stud.IP) Zugang via Link für externe Gäste, diese werden im Meeting zu Moderatoren hochgestuft
- (webconf) Externe Gäste mit Einladungslink erhalten Moderationsrechte über Moderatoren-Code
Kommunikation
- Teilnehmende können untereinander im Chat kommunizieren
Layout
- Automatisches Layout (Layout an alle verteilen) - Fokus wird automatisch gewählt
- Benutzerdefiniertes Layout (Layout an alle verteilen) - Anordnung kann individuell selbst gewählt werden
Wenn Diskussionen, Interaktion, Gruppenarbeit wichtige Methoden in Ihrer Videokonferenz sind, gehen Sie wie folgt vor ...
Rechte
Während des Meetings können jederzeit Gruppenräume erstellt werden. In den Gruppenräumen haben alle die gleichen Rechte:
- Alle können Webcams teilen
- Alle können mit Mikrofon an der Konferent teilnehmen
- Die erste Person im Gruppenraum hat Präsentationsrechte, diese können an andere Gruppenmitglieder übertragen werden
- Präsentatoren können PDF und PPT hochladen und präsentieren
- Präsentatoren können ihren Bildschirm freigeben
Wenn weitere Lehrpersonen in Ihrem Meeting teilnehmen:
- Alle Personen mit Moderationsrechten können Gruppenräume erstellen
- Moderator:innen werden nicht automatisch Gruppenräumen zugeordnet, diese müssen manuell betreten werden
Kommunikation
- Teilnehmende können mit Webcam teilnehmen, um nonverbale Rückmeldungen zu geben
- Teilnehmende können untereinander im Chat kommunizieren
- Teilnehmende können Redebeiträge per Handheben signalisieren
- Wortmeldungen per Mikrofon sind jederzeit möglich
Layout
- Video im Zentrum (Layout an alle verteilen) - Präsentation wird ausgeblendet
- Benutzerdefiniertes Layout (Layout an alle verteilen) - Anordnung kann individuell selbst gewählt werden
- Automatisches Layout (Layout an alle verteilen) - Fokus wird automatisch gewählt
Wenn Sie aktivierende Methoden in Ihrer Videokonferenz einsetzen wollen, nutzen Sie ...
Rechte
Teilnehmende mit Präsentationsrechten können folgende Funktionen nutzen:
- Richtig/Falsch-Umfragen
- Multiple-Choice-Umfragen
- Ja/Nein/Enthaltung-Umfragen
- Freitext-Umfragen
Während des Meetings können alle Teilnehmenden zudem folgende Funktionen zur Aktivierung nutzen:
- Abfragen über den Chat
- Daumen hoch/runter über die Statussymbole in der TN-Liste
- Handzeichen über "Hand heben"-Funktion
Kommunikation
- Umfrageergebnisse können Anonym oder Personalisiert angezeigt werden
- Umfrageergebnisse werden im Chat veröffentlicht
- Der Chat ist für alle sichtbar
- Statussymbole sind für alle sichtbar
- Moderatoren erhalten Benachrichtigungen über Handmeldungen
Layout
- Layout kann je nach Kontext angepasst werden
Allgemeine Informationen
Für die Durchführung einer Online-Veranstaltung benötigen Sie als Gastgeber:in einen aktuellen Computer, eine stabile Internetverbindung, eine Webcam, sowie ein Headset oder Mikrofon und Lautsprecher.
Denken Sie auch daran, Ihre benötigten Unterlagen (z.B. Präsentation) zu öffnen sowie weitere Materialien vorzubereiten (z.B. bei Nutzung externer Tools).
- Link zur Informationsseite BBB auf den Seiten der JLU Gießen (Anleitungen unten auf der Seite verlinkt)
- FAQ zur Verwendung von BBB
Informationen zur Verwendung von Zoom finden Sie hier:
Allgemeine Hinweise:
- Veröffentlichen Sie die Zugangsdaten zu Ihren Veranstaltungen rechtzeitig über die Rundmail-Funktion innerhalb Ihres Stud.IP-Kurses. Verwenden Sie dabei für jede Sitzung des aktuellen Semesters die gleichen Einwahldaten bzw. den gleichen BBB-Meeting-Raum. Nur so können Sie sichergehen, dass alle Studierenden Ihrer Veranstaltung zuverlässig Zugriff zu den jeweiligen Sitzungen haben. Wenn Sie ILIAS nutzen, hinterlegen Sie die Meeting-Informationen an zentraler Stelle, damit alle Studierenden einfach darauf zugreifen können.
- Öffnen Sie den virtuellen Kursraum bereits 15-30 Minuten vor dem Beginn der eigentlichen Sitzung. Damit geben Sie Ihren Studierenden die Gelegenheit, bereits vor Beginn der folgenden Konzentrationsphase in Ruhe ihre Technik einzurichten, sich evtl. untereinander informell auszutauschen und sich damit effektiver auf die Sitzung einzustimmen. Sie selbst müssen während dieser Zeit am Kursgeschehen nicht aktiv teilnehmen und können bspw. Ihre Kamera und Mikrofon währenddessen abschalten.
- Vermeiden Sie Systembrüche - Testen und entscheiden Sie bereits in der Vorbereitungsphase Ihrer Veranstaltung, ob die Ihnen zur Verfügung stehenden Tools für Ihre Vorhaben geeignet sind. Ein Wechsel zwischen verschiedenen Konferenzsystemen im Verlauf eines Veranstaltungszyklus ist für Ihre Teilnehmenden immer mit zusätzlichen, oft unvorhersehbaren Hürden verbunden.
- Stellen Sie alle Kursmaterialien wenn möglich im gleichen Dateiformat an einer zentralen Stelle zur Verfügung. Wenn Sie hauptsächlich kleinere Dateien bis 100MB, verwenden, können diese über den Datei-Reiter in Stud.IP bereitgestellt werden. Bei größeren Dateien und Videos sollten diese über einen verknüpften ILIAS Kursbereich bereitgestellt werden.
- Die Dateiablage: Stud.IP und ILIAS bieten Ihnen verschiedene Möglichkeiten der Dokumentation und Weiterverwendung Ihrer Kursmaterialien und sind im Sinne der Qualitätssicherung sowie des Datenschutzes eindeutig vorzuziehen.
Vorträge stehen im Vordergrund
- Beim Anlegen der Veranstaltung kann standardmäßig festgelegt werden, dass Gäste bei Beitritt zur Sitzung automatisch stumm geschaltet werden. Alternativ kann dies auch noch in der Veranstaltung über die Bedienelemente der Teilnahmeliste mit dem Element "alle stumm schalten" geschehen.
- Nachfragen, die über den Chat formuliert werden, lassen sich zeitsparender beantworten, als tatsächliche Wortmeldungen der Teilnehmenden. Dies senkt zudem die technischen Anforderungen an das Publikum und stört den Ablauf des Vortrages weniger.
- Bei sehr großen Teilnahmezahlen empfiehlt sich eine ergänzende tutorielle Betreuung der Live-Veranstaltung durch eine studentische Hilfskraft. Diese kann Fragen des Publikums im Chat moderieren und evtl. schon parallel zum Vortrag beantworten.
Diskussion, Interaktion, Gruppenarbeiten stellen ein wichtiges Instrument dar
- Etablieren Sie zu Beginn Ihrer Veranstaltungsreihe für alle verbindliche Best-Practice Regeln für die erfolgreiche Durchführung Ihrer Veranstaltung. Dazu gehören bspw. das Stummschalten des eigenen Mikrofons während Sprechpausen, Handzeichen zur Anzeige von Wortmeldungen, Beschränken der eigenen Redebeiträge, der Umgang mit Störungen aller Art.
- Für die aktive Teilnahme an Diskussionen kann es positiv zur Arbeitsathmosphäre beitragen, wenn alle Beteiligten ihr Videobild einschalten. So können Sie einerseits als Lehrperson besser die Reaktionen des Plenums nachvollziehen, andererseits verhindert dies auch anonyme Störbeiträge einzelner Personen.
Studierende aktivieren
- Sollten Sie Tools nutzen wollen, die nicht von der JLU angeboten werden (also außerhalb von ILIAS, Stud.IP, den genannten Videokonferenzsystemen), vergewissern Sie sich über die datenschutzrechtlich zulässige Verwendbarkeit.
- Führen Sie gegebenenfalls in die Nutzung/Bedienung der Tools ein, indem Sie z.B. eine kleine Übung darin durchführen lassen.
- Stellen Sie im Anschluss einen geeigneten Rahmen zur Verfügung, um über die Ergebnisse zu sprechen, oder nutzen Sie die Ergebnisse als Einstieg in den Austausch.
In unserem Blogbeitrag "Getting closer and get involved: Soziale Nähe und aktive Beteiligung im virtuellen Raum fördern und gestalten" finden Sie vielfältige Ideen, wie Sie synchrone Online-Meetings aktivierend gestalten können.
Spätestens am Ende der Veranstaltung steht eine Evaluation an. Leitfragen können hier sein: was hat gut funktioniert, was muss verbessert werden? Inwiefern waren die Studierenden motiviert, regelmäßig anwesend zu sein? Sie können auf das Evaluationsangebot der Servicestelle Lehrevaluation zurückgreifen. Wie Sie den digitalen Evaluationsbogen in einen ILIAS-Kurs einbinden können, erfahren Sie auf der ILIAS-Seite zur Lehrevaluation mit MoGli. Nutzen Sie auch Gespräche mit Ihren Kolleginnen und Kollegen um sich auszutauschen oder konkrete Fragen zu diskutieren. Möglichweise können Sie auch eine Kollegin oder einen Kollegen in eine Ihrer Veranstaltungen zur Hospitation einladen um sich ein ganz direktes Feedack einzuholen? Zusätzlich informieren Sie sich bitte auch mittels des Szenarios Rückmeldungen zur Lehre einholen. Idealerweise finden Sie auch Zeit, die Evaluationsergebnisse mit Ihren Studierenden zu besprechen.

Vor- und Nachteile
- Ortsunabhängigkeit
- Zeitersparnis für Teilnehmende, da keine Anfahrtszeiten notwendig sind
- es ist einfacher, externe Referent:innen einzuladen (diese können sich online von überall zuschalten)
- bei gegebenen rechtlichen Rahmenbedingungen ist eine Aufzeichnung möglich
- Unterstützung verschiedener Szenarien durch Chat und Bildschirmfreigabe
- mögliches Auftreten technischer Probleme
- längere Vorbereitungszeiten bei hoher studentischer Beteiligung, um technische Probleme durch Testläufe zu eliminieren (z.B. vor Referaten)
- erschwerte direkte soziale Interaktion (z.B. mehrere Personen wollen gleichzeitig sprechen)

Stolpersteine
Die Medienkompetenz der Beteiligten ist entscheidend für den reibungslosen Ablauf der Veranstaltung. Technische Probleme können aber teilweise im Vorhinein durch Testläufe erkannt und behoben werden.
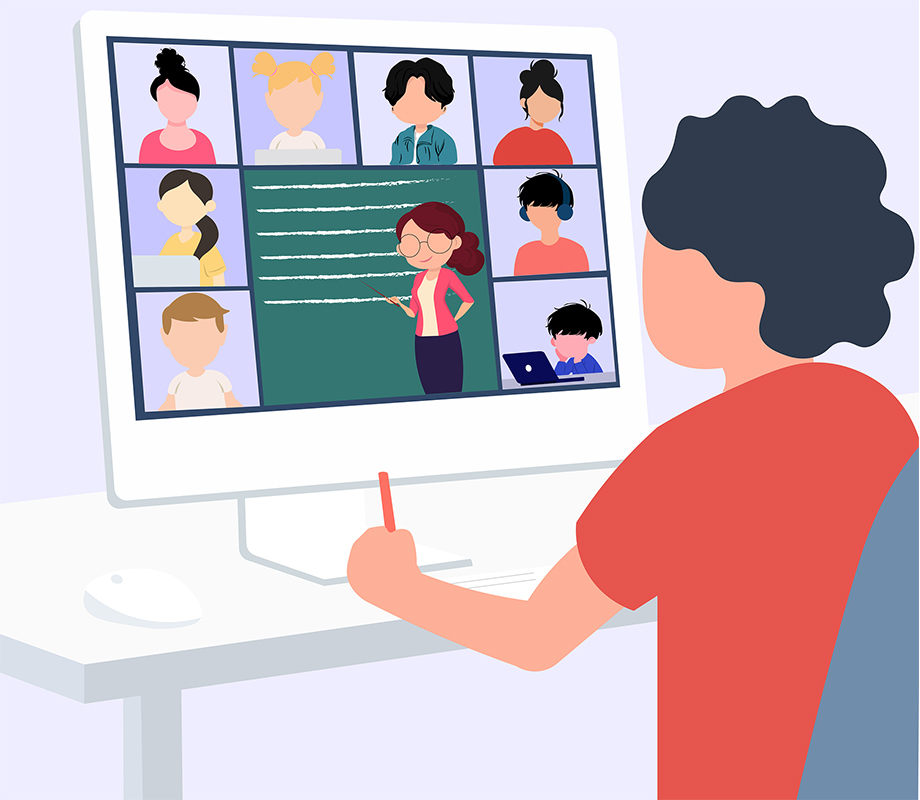
Rechtliche Hinweise zur Aufzeichnung von Videokonferenzen - Stand 03/22
Wenn Sie als Lehrende Ihre synchrone Online-Vorlesung als Screencast aufzeichnen wollen, achten Sie unbedingt darauf, dass in der Videoaufzeichnung nur Ihre Präsentation sowie ggf. Sie selbst in Ton und Bild zu sehen sind. Achten Sie insbesondere darauf, dass im Video nicht die Webcams von Studierenden, die TN-Liste sowie der Chat zu sehen sind. Wenn bei der Aufzeichnung Ihrer Vorlesung auch Studierende zu sehen ODER hören sind, müssen Sie zuvor eine schriftliche Einverständniserklärung (Download) zur Aufzeichnung von den Studierenden einholen. Weitere Informationen zum Thema "Persönlichkeitsrechte, v.a. Recht am eigenen Bild" finden Sie im entsprechenden Kapitel des Lernmoduls "Recht im E-Learning".
Denken Sie bei der Aufzeichnung auch daran, dass Sie kein urheberrechtlich geschütztes Material verwenden bzw. dies nur im Kontext der gesetzlichen Nutzungsfreiheiten tun. Hierzu gehören beispielsweise das
Zitatrecht (§51 UrhG) sowie Unterricht und Lehre (§60a UrhG), siehe auch das Lernmodul "Recht im E-Learning", Kapitel "Gesetzliche Nutzungsfreiheiten: Die Schranken des Urheberrechts".
Download: Einverständniserklaerung zur Aufzeichnung von Lehrveranstaltungen
Ergänzende didaktische Szenarien
Literatur
Bremer, Claudia (o.a.). Überblick über die Szenarien netzbasierten Lehrens und Lernens. Letzter Abruf 19.01.2021
Bremer, Claudia (2001). Online lehren leicht gemacht! Leitfaden für die Planung und Gestaltung von virtuellen Hochschulveranstaltungen. In: Neues Handbuch Hochschullehre, D 3.1.
e-teaching.org (Hrsg.) (2015). Videokonferenzen. Stand: 16.06.2015
e-teaching.org (Hrsg.) (2016). Liveübertragung. Stand: 27.10.2016
Kerres, Michael (2018). Konzeption von Lernangeboten. In: Mediendidaktik. Konzeption und Entwicklung digitaler Lernangebote (5. Auflage). Seiten 225-270. Berlin: De Gruyter
Klier, Alexander (2017). Präsenz 4.0 - Über Anwesenheit, Aufmerksamkeit und Mitarbeit beim digitalen Lernen. In: Neues Handbuch Hochschullehre, D 3.30.
Langenbach, Christian (2017). E-Learning an Hochschulen. Kritische Bestandsaufnahme, Entwicklungslinien und Perspektiven.
Martin-Luther-Universität Halle-Wittenberg (Hrsg.) (2017). Virtualisierungsgrad. Stand: 02.03.2017
Virtuelle Ph (Hrsg.) (2019). Handreichung: Webinare in der Hochschule.
Wittenbrink, Edith (2020). Online-Lehre: Methodenkompetenzen digital erwerben Info-Letter 5 zum GLK Schwerpunkt "IntWiss" der JGU Mainz.
Links zu weiteren Informationen
Registrierungs- und Nutzungsanleitung für die jeweiligen Tools finden Sie unter http://uni-giessen.de/sync
Technische Empfehlungen der JLU Gießen zur Durchführung von Webkonferenzen
Link zu dieser Seite: https://ilias.uni-giessen.de/wegweiser/videokonferenz |
|
Sie haben Fragen oder suchen etwas Bestimmtes?
Diskussionsforum zur digitalen Lehre
FAQ zur digitalen Lehre
Schlagwörter zur digitalen Lehre von A-Z
Sie suchen nach Werkzeugen?
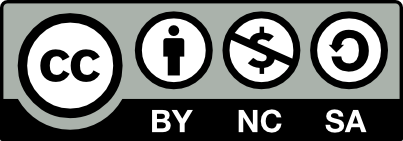
Die Lernmaterialien sind öffentlich zugänglich und unterliegen der Creative Commons Lizenz Namensnennung-Nicht kommerziell-Share Alike 4.0 International: CC-BY-NC-SA 4.0.






