Virtueller Meetingraum
Kurzinfo
Mit einem virtuellen Meeting lässt sich ein BigBlueButton-Raum zur Durchführung von Webkonferenzen/Webmeetings im Browser anlegen.
- Vorlesungen: bis maximal 250 Teilnehmende (Audio/Chat), Videostream/Webcam für Vortragende und Moderierende
- Seminare/Übungen/Projekte: bis maximal 100 Teilnehmende (Audio/Chat/Video/Webcam, Video/Webcam nicht alle)<sub/>
- Audio/Video teilen
- Bildschirm teilen
- Präsentation teilen
- Chat mit allen oder einzelnen Teilnehmenden
- Abstimmungen oder Umfragen durchführen
- Whiteboard zur gemeinsamen Erarbeitung von Inhalten
- Geteilte Notizen zur Erarbeitung von Inhalten oder für Protokolle
- Break-Out-Räume: für einen definierten Zeitraum parallel zusätzliche Räume für Gruppenarbeit nutzen
- Telefoneinwahl (z.B. als Fallback bei Audioproblemen) möglich
Dokumentation
Leerer Titel
Didaktische Szenarien
Alternative Werkzeuge
Tutorials, Beispiele und mehr ...
Leerer Titel
Beispiel-Meetingraum in BigBlueButton
Tipps und Tricks
Da das ILIAS-Objekt "Virtueller Meetingraum" noch nicht lange verfügbar ist, kann es in Kursen, welche vor der Einbindung erstellt wurden, zunächst zu Komplikationen kommen.
Tipp: Einen ILIAS-Kurs, welcher vor der Einbindung des Objekts "Virtueller Meetingraum" erstellt wurde, erkennen Sie am einfachsten daran, dass dieser Kurs Ihnen über die Schaltfläche „Neues Objekt hinzufügen“ nicht die Möglichkeit bietet, ein solches Objekt in ILIAS anzulegen.
- Wählen Sie in Ihrem Kurs den Reiter „Rechte“ und klicken Sie auf „Kursadministrator“. Wählen Sie anschließend unter der Überschrift „Virtueller Meetingraum“ alle Felder aus und klicken Sie auf „Speichern“.
- Geben Sie anschließend unter dem Reiter „Rechte“ unter der Option „Neue Objekte erzeugen“ der administrierenden Person die Möglichkeit virtuelle Meetingräume anzulegen.
- Damit diese Räume nun für alle Teilnehmenden sichtbar und verfügbar sind, wählen Sie unter dem Reiter „Rechte“ nun die Option „Kursmitglied“.
- Kursmitgliedern muss nun das Recht gewährt werden, virtuelle Meetingräume sehen und "lesen" zu können.
Sollte es mit den Rechteeinstellungen des Virtueller Meetingraum-Objekts noch immer zu Problemen kommen, wählen Sie das Objekt "Virtueller Meetingraum" Ihres Kurses und klicken sie "Bearbeiten". Wählen Sie anschließend die Registerkarte "Rechte" und prüfen Sie, ob die entsprechenden Rechteeinstellungen ausgewählt sind, welche für Ihre Lehrvorhaben notwendig sind. Speichern Sie anschließend auch diese Einstellungen.
Sie haben Fragen oder suchen etwas Bestimmtes?
Diskussionsforum zur digitalen Lehre
FAQ zur digitalen Lehre
Schlagwörter zur digitalen Lehre von A-Z
Sie suchen nach Werkzeugen?
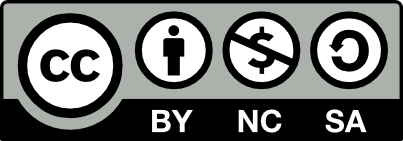
Die Lernmaterialien sind öffentlich zugänglich und unterliegen der Creative Commons Lizenz Namensnennung-Nicht kommerziell-Share Alike 4.0 International: CC-BY-NC-SA 4.0.
Link zu dieser Seite: https://ilias.uni-giessen.de/hilfe/vc |
|




