Kurzinfo
Mit dem Handbrake Medienkonverter lassen sich schnell Videodateien in andere Formate wandeln. Handbrake unterstützt dabei eine Reihe weit verbreiteter Codecs, die sich auf den Webseiten der Justus-Liebig-Universität Gießen einbetten lassen. Handbrake ist plattfom-unabhängig und wird für Mac, Linux und Windows auf der Homepage zum Download angeboten.
Handbrake unterstützt die Stapelverarbeitung von mehreren Dateien nacheinander, außerdem lassen sich oft benötigte Einstellungen als Preset abspeichern, sowie ex- und importieren.
Dokumentation
Didaktische Szenarien
Alternative Werkzeuge
Ergänzende Werkzeuge
Lernvideos selbst produzieren
Status: Destination not available
To access this item you need to be logged in and to have appropriate permissions.
To access this item you need to be logged in and to have appropriate permissions.
Screencast
Status: Destination not available
To access this item you need to be logged in and to have appropriate permissions.
To access this item you need to be logged in and to have appropriate permissions.
Vorlesungsaufzeichnung (VAZ)
Die VAZ erlaubt Studierenden den zeit- und ortsunabhängigen Besuch Ihrer Lehrveranstaltung.
Status: Destination not available
To access this item you need to be logged in and to have appropriate permissions.
To access this item you need to be logged in and to have appropriate permissions.
Tutorials, Beispiele und mehr ...
Video-Tutorials
Schritt-für-Schritt-Anleitung
Schritt 1: Quellenauswahl
Handbrake starten und ein Video auswählen (oder ein Video mit der Maus direkt in Handbrake ziehen)
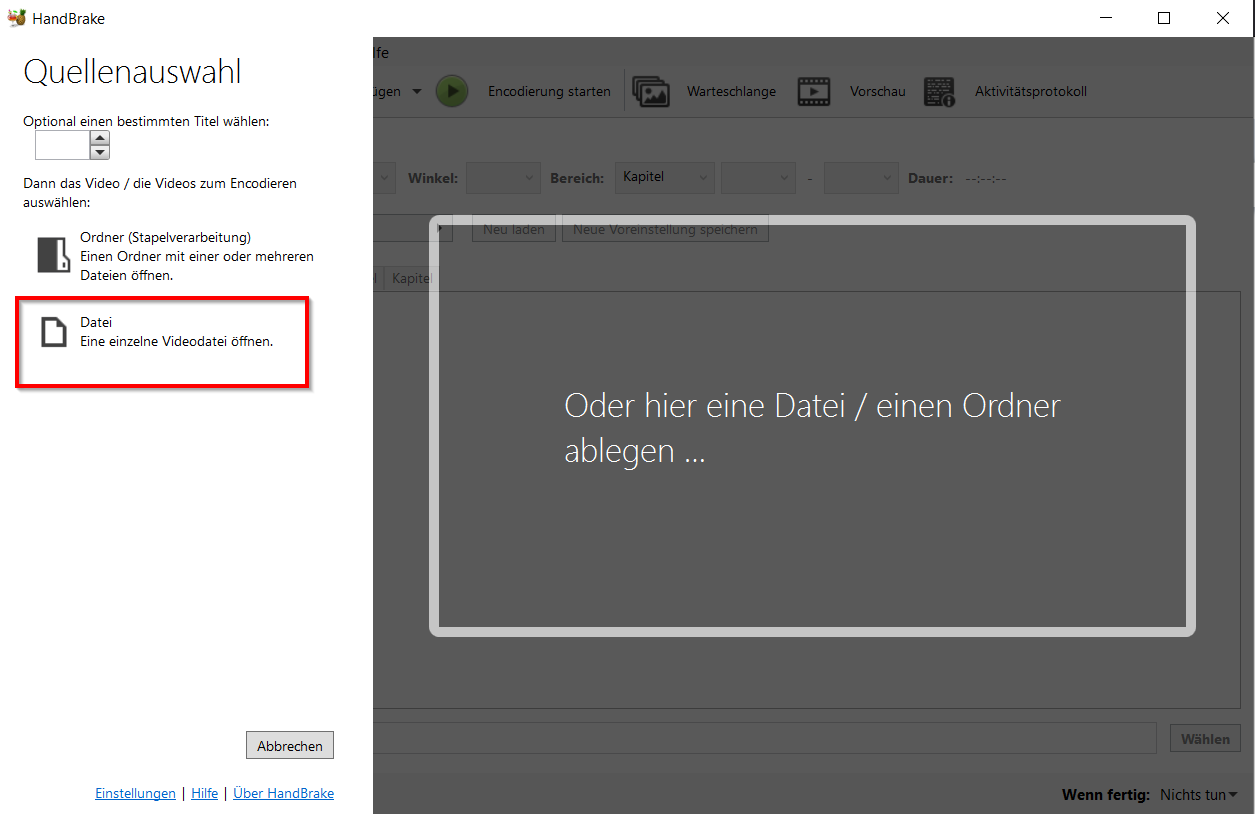
Schritt 2: Reiter "Übersicht"
Reiter Übersicht. Als Format mp4 auswählen. "Web-optimiert" aktivieren
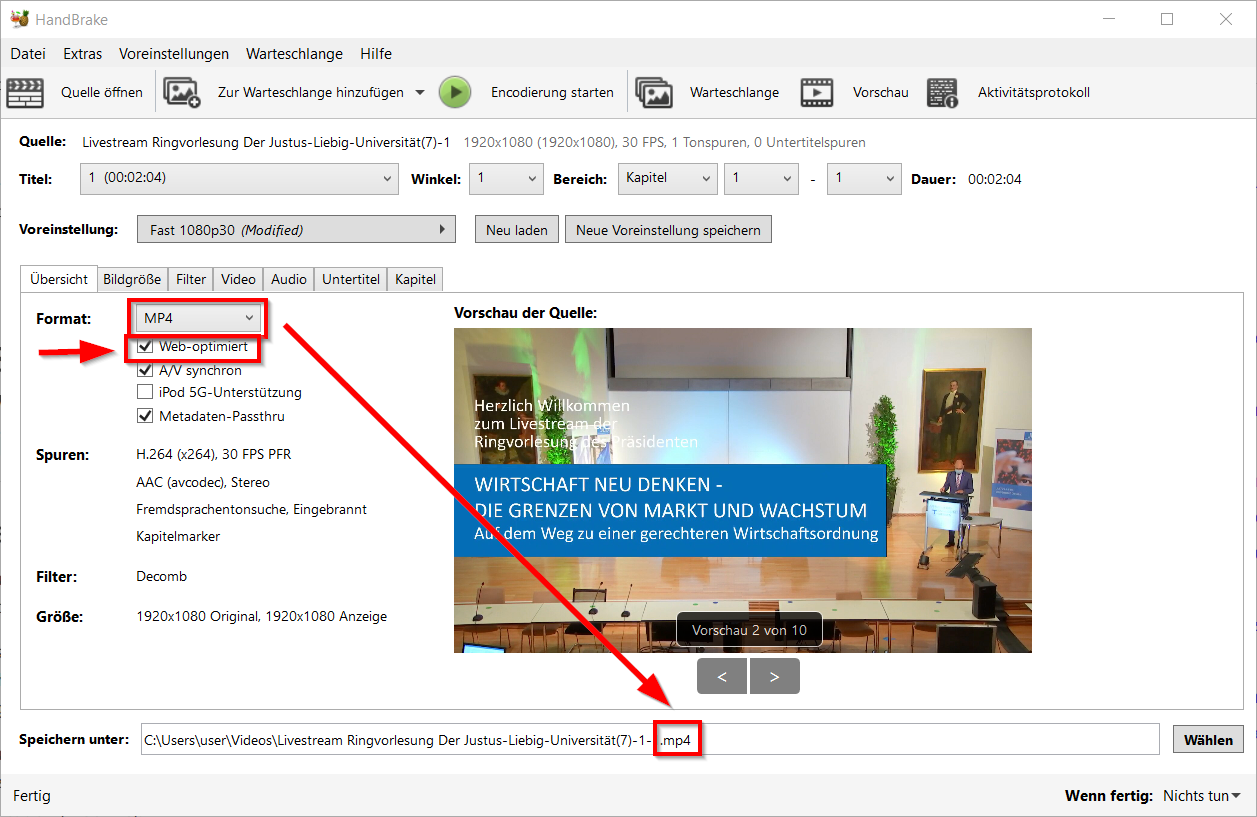
Schritt 3: Reiter "Bildgröße"
Reiter Bildgröße. Breite und Höhe des Videos angeben über das Auswahlfeld "Auflösungslimit"
Unter Wählen das Dateispeicherort auswählen.
Unter Wählen das Dateispeicherort auswählen.
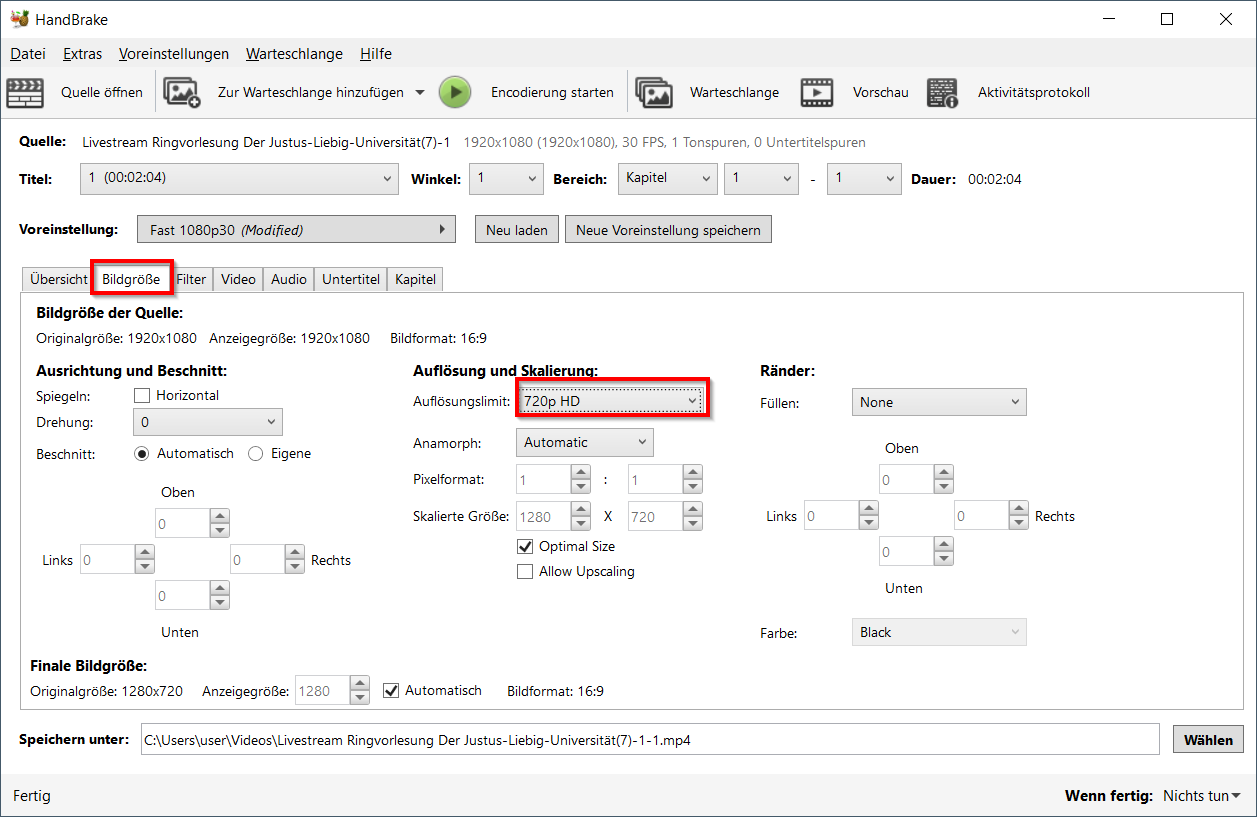
Schritt 4: Reiter "Filter"
Reiter Filter.
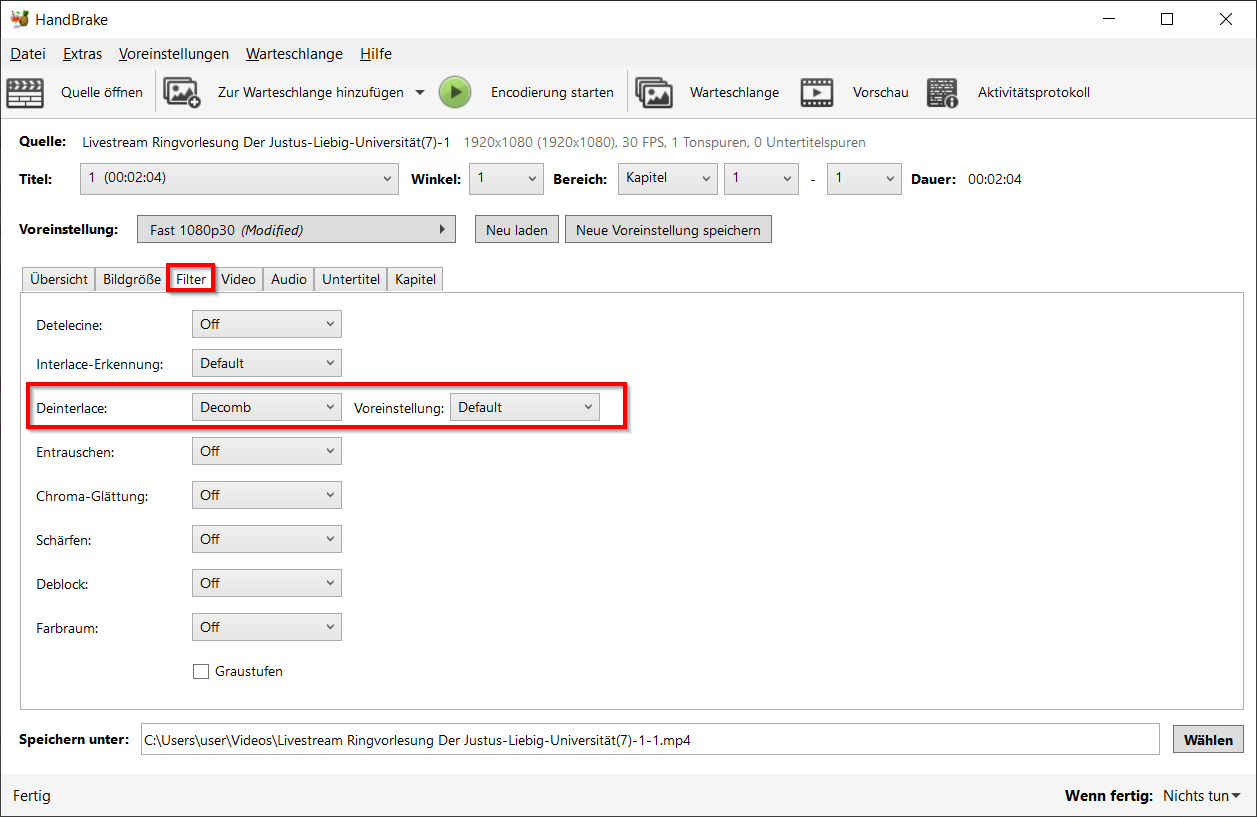
Schritt 5: Reiter "Video"
Reiter Video. Bildfrequenz Same as Source, variable Bildqualität. Qualität 22.
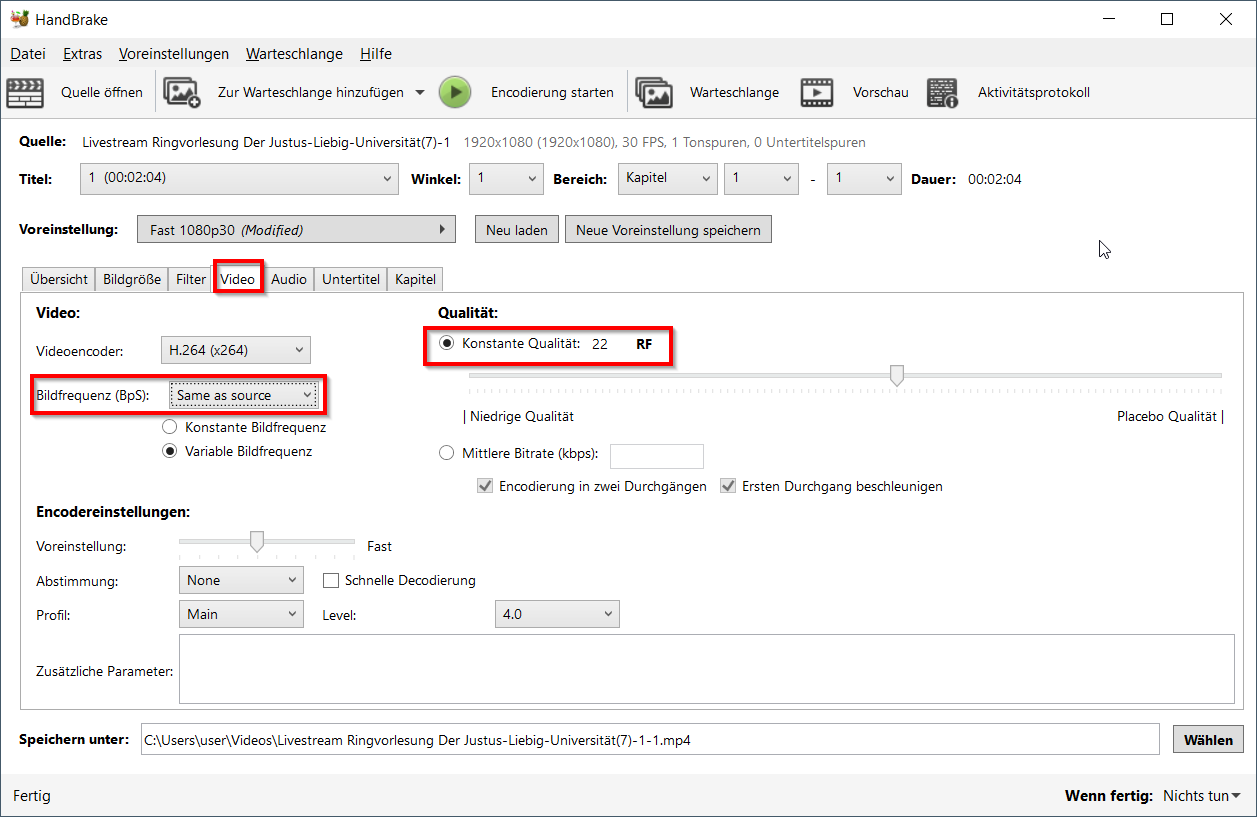
Schritt 6: Reiter "Audio"
Reiter Audio. Bitrate 160, Stereo (Standardeinstellung)
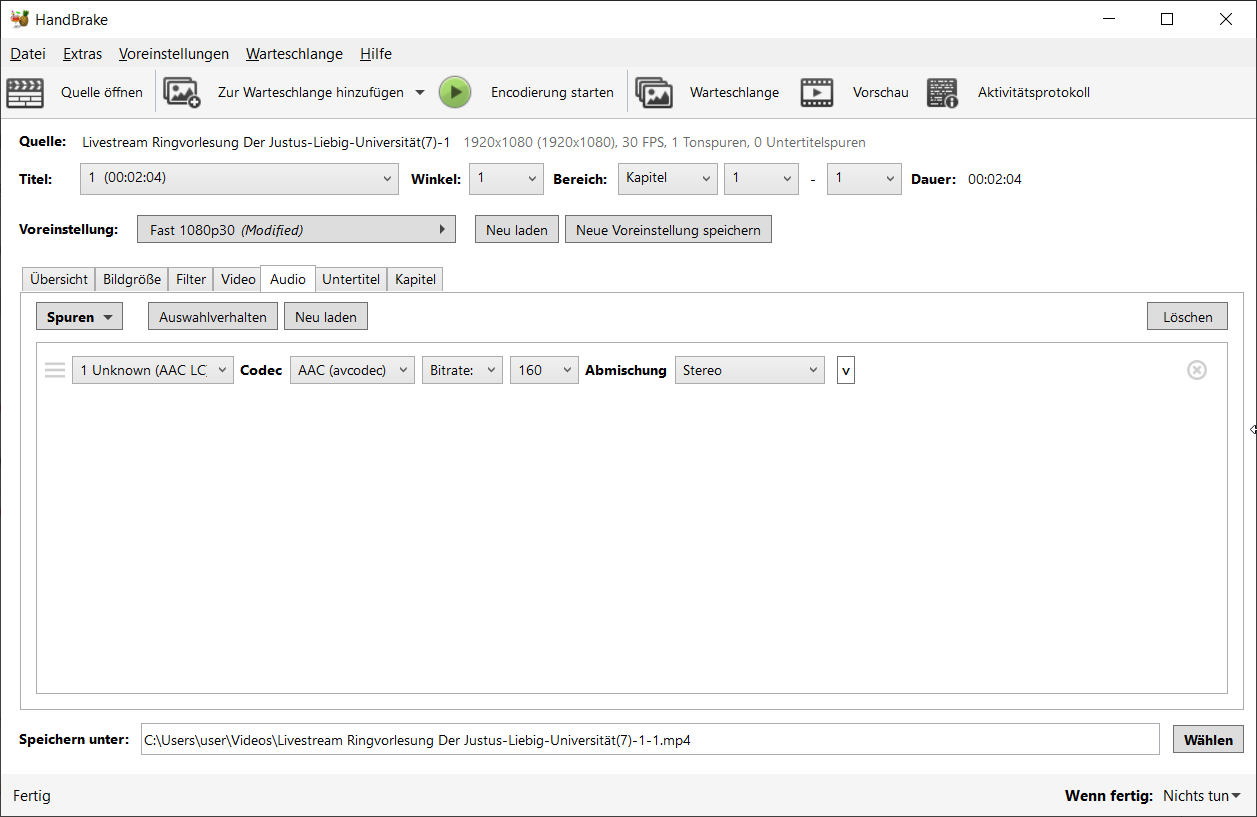
Schritt 7: Einstellungen als Voreinstellung hinzufügen
Die Einstellungen können für später gespeichert werden (Neue Voreinstllung speichern).
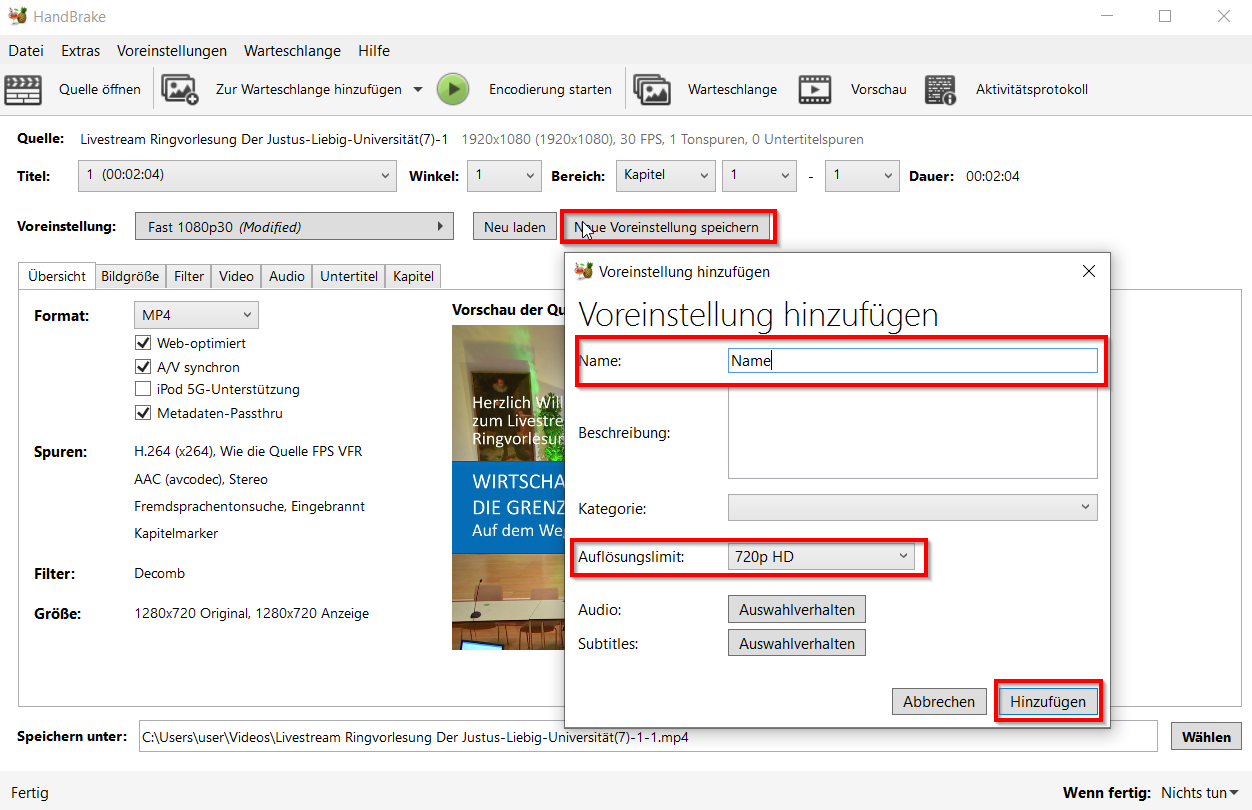
Schritt 8: Encodierung starten
Encodierung starten
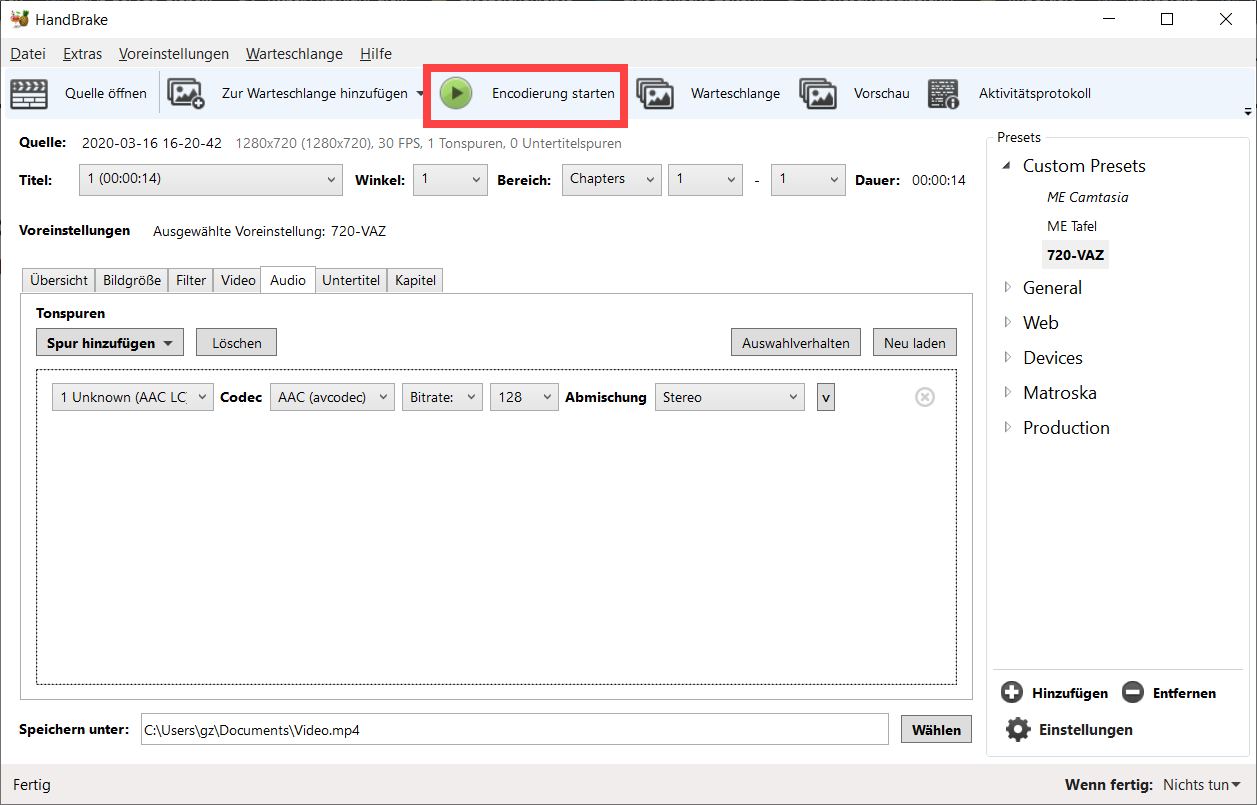
Schritt-für-Schritt-Anleitung (als PDF-Dokument zum Download)
Video zum Upload vorbereiten (mit Handbrake) -> Upload des Videos auf den Streaming-Server -> Einbetten des Video-Streams in ILIAS als E-Lecture
pdf
731.5 KB
5. May 2020, 3:51pm
Page Count: 5
Beispiele
Weiterführende Materialien und Informationen
Sie haben Fragen oder suchen etwas Bestimmtes?
Diskussionsforum zur digitalen Lehre
FAQ zur digitalen Lehre
Schlagwörter zur digitalen Lehre von A-Z
Sie suchen nach Werkzeugen?
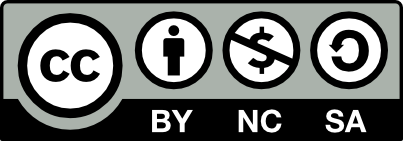
Die Lernmaterialien sind öffentlich zugänglich und unterliegen der Creative Commons Lizenz Namensnennung-Nicht kommerziell-Share Alike 4.0 International: CC-BY-NC-SA 4.0.
