Kurzinfo
Exkurs: Container-Struktur in ILIAS  Veranschaulichung der Container-Struktur in ILIAS. In ILIAS gibt vier verschiedene Typen von Container-Objekten: Kategorie, Kurs, Gruppe und Ordner. Diese können auf verschiedene Weise ineinander verschachtelt werden.
Auf jeder Ebene (d.h. in Kategorien, Kursen, Gruppen und Ordnern) können Inhalts-Objekte (z.B. Lernmodul, Test, Wiki etc.) angelegt werden. Sitzungen und Objekteblöcke sind selber keine Container-Objekte. Sie können allerdings dazu genutzt werden, um auf gleicher Ebene angelegte Inhalts-Objekte thematisch zu bündeln. Sitzungen können innerhalb von Kursen und Gruppen angelegt werden, Objekteblöcke auf allen Ebenen. Neben Kategorien, Kursen und Gruppen können auf der jeweils gleichen Ebene Kategorielinks, Kurslinks und Gruppenlinks angelegt werden, um Querverweise auf bereits bestehende Kategorien, Kurse bzw. Gruppen herzustellen. |
Zusammenarbeit
Gruppen sind ideal, um die Zusammenarbeit zwischen mehreren Lernern zu ermöglichen und zu gestalten. Die Lerner können gemeinsam auf Dateien zugreifen, Foren, Wikis, Glossare, Tests oder Umfragen nutzen oder sogar selbst erstellen.
Sie können gemeinsame Treffen organisieren, indem sie einen gemeinsamen Kalender nutzen oder ihre Projekte gemeinsam bearbeiten und Aufgaben verteilen.
Wie Sie eine Gruppe für verschiedene Szenarien der gemeinsamen Zusammenarbeit einstellen können, wird Ihnen unter in den "Tipps und Tricks" erklärt: "Welche Rechte haben meine Studierenden in Ihrer Gruppe bzw. wie kann ich eine Gruppe für kollaboratives Arbeiten einrichten?".
Registrierung
Ebenso wie in Kursen kann entschieden werden, ob die Gruppenmitglieder direkt oder erst nach einer Zustimmung durch den Gruppenadministrator oder durch das Eingeben eines bestimmten Passwortes in die Gruppe eintreten dürfen.
Die Anzahl der Gruppenmitglieder kann automatisch beschränkt werden und bei Bedarf kann eine Warteliste eingesetzt werden, für den Fall, dass die Zahl der Gruppenplätze kleiner ist als die der "Bewerber" auf einen Gruppenmitgliedsplatz.
(Quelle: demo.ilias.de)
Dokumentation
- Kapitel 20: Gruppe
Bei konkreten Bedienungsfragen nutzen Sie am besten zunächst die Online-Hilfe. |  |
Tutorials, Beispiele und mehr ...
Video-Tutorials
Gruppen in ILIAS (Technische Hochschule OWL)
Beispiele
Öffentliche Gruppe (direkter Beitritt)
Wenn Sie in ILIAS eingeloggt sind, können Sie dieser Gruppe beitreten.
Necesita identificarse para acceder a este item.
Öffentliche Gruppe (Beitritt nur mit Gruppenpasswort)
Wenn Sie in ILIAS eingeloggt sind, können Sie dieser Gruppe beitreten. Allerdings nur, wenn Sie das Gruppenpasswort kennen. Ein Tipp, wie dieses lauten könnte, finden Sie in der anderen öffentlichen Gruppe.
Necesita identificarse para acceder a este item.
Wenn Sie in ILIAS eingeloggt sind, können Sie dieser Gruppe beitreten und dann auch Beiträge auf der Timeline kommentieren oder liken.
Tipps und Tricks
Öffentliche oder geschlossene Gruppen?
Beim Anlegen von Gruppen können Sie entscheiden, ob diese öffentlich (Typ: Standard) oder geschlossen (Typ: Geschlossene Gruppe) sein sollen.
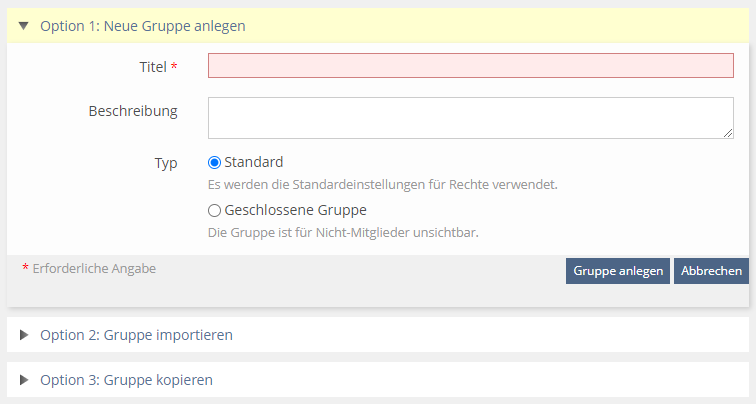
Eine öffentliche Gruppe ist für alle Mitglieder in Ihrem Kurs sichtbar. Bei Bedarf können Sie ein Beitrittsverfahren festlegen, über das die Mitglieder Ihres Kurses der Gruppe selber beitreten können.
Eine geschlossene Gruppe ist nur für die Personen sichtbar, die bereits Mitglied der Gruppe sind. Ein Beitrittsverfahren macht bei geschlossenen Gruppen insofern keinen Sinn, da die Gruppe ja für Nicht-Mitglieder unsichtbar ist. Sie müssen Ihre Kursmitglieder daher selber in die vorhandenen Gruppen eintragen. Dies können Sie am einfachsten über den Reiter "Gruppenmitgliedschaften" unter dem Reiter "Mitglieder" erledigen.
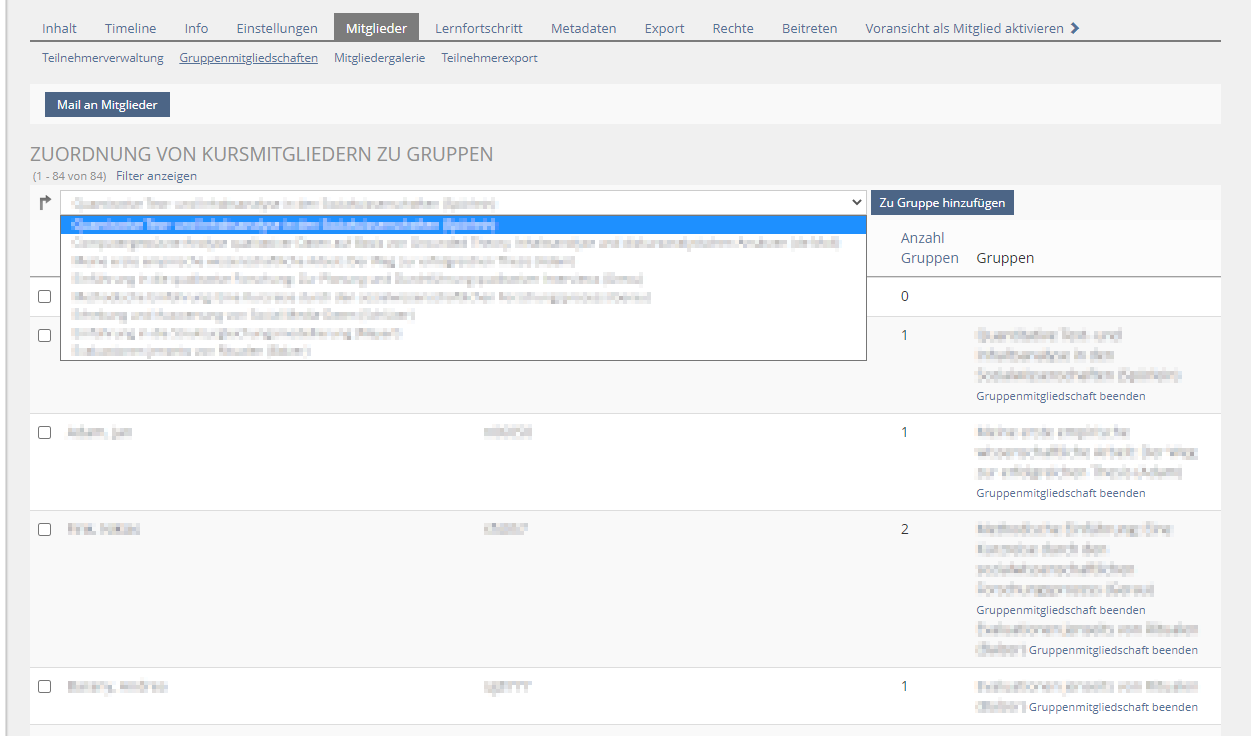
Bitte beachten Sie, dass Sie hier nur Studierende zuordnen können, die bereits Mitglied in Ihrem ILIAS-Kurs sind. Sollte es noch Studierende geben, die zwar in Stud.IP als Teilnehmer*innen Ihrer Veranstaltung gelistet sind, in Ihrem ILIAS-Kurs aber noch nicht als Mitglieder eingetragen sind, sollten Sie diese zuvor nochmal auffordern, den ILIAS-Kurs über die Stud.IP-ILIAS-Schnittstelle zu betreten.
Wie erreiche ich eine möglichst gleichmäßige Verteilung aller Studierenden auf mehrere Gruppen?
In den Gruppen-Einstellungen können Sie die Option "Begrenzte Mitgliederanzahl" aktivieren. Hierüber können Sie eine minimale und eine maximale Anzahl an Mitgliedern festlegen.
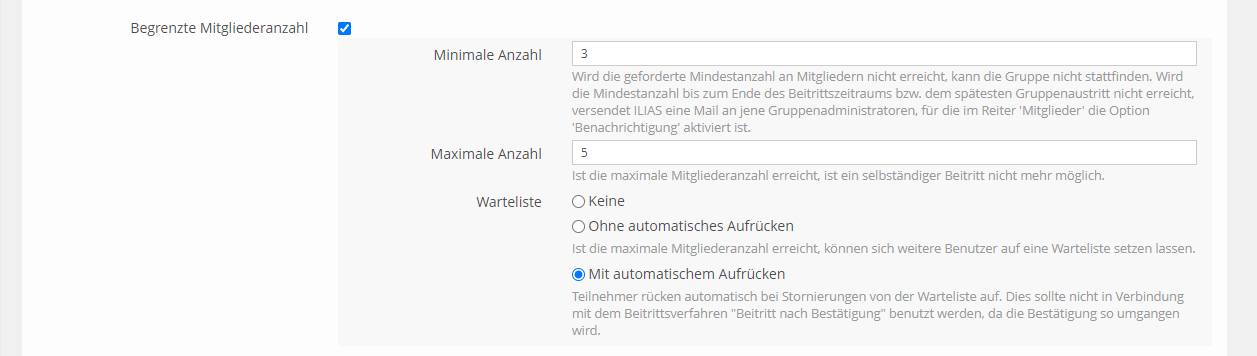
Wie kann ich verhindern, dass sich die Studierenden in mehrere Gruppen eintragen?
Mitgliedschaftsbeschränkungen erlauben es, den Teilnehmerkreis einer Gruppe zu beschränken, wenn parallel dazu andere Gruppen mit identischen Inhalten angeboten werden. Dies ist hilfreich, wenn Benutzer sich jeweils nur für eine der Gruppen anmelden sollen. Sie können so genügend freie Plätze für andere Teilnehmer vorhalten.
Eine selbstständige Anmeldung durch den Benutzer ist anschließend nur möglich, wenn er noch in keiner anderen der teilnahmebeschränkten Gruppen Mitglied ist.
Das Anlegen einer Mitgliedschaftsbeschränkung geschieht in zwei Schritten:
- Beschränkung anlegen: Sie erstellen die Beschränkung, geben ihr einen Namen und legen fest, wie ein Teilnehmer von ILIAS identifiziert werden soll. Üblicherweise sollte hier der Benutzername gewählt werden, da dieser in jedem Fall eindeutig ist.


- Veranstaltungen zuweisen: Sie wählen die Gruppen aus, die nicht parallel belegt werden dürfen.




Und wie sieht das Ganze dann für den Studierenden aus?
- Er/Sie wählt die bevorzugte Gruppe aus ...
 ... in diesem Fall die Gruppe 1, und klickt auf "Beitreten".
... in diesem Fall die Gruppe 1, und klickt auf "Beitreten".

- Wenn er/sie anschließend versucht einer weiteren Gruppe beizutreten, bekommt er/sie einen entsprechenden Hinweis angezeigt, dass er/sie bereits Mitglied in einer der angezeigten Gruppen ist und keiner weiteren Gruppe beitreten darf.

Wie kann ich verhindern, dass die Studierenden ständig die Gruppen wechseln?
Legen Sie einen Beitrittszeitraum fest, z.B. bis zum Ende der zweiten Vorlesungswoche. Legen Sie bei Bedarf auch den spätesten Gruppenaustritt fest. Die Studierenden können dann nur bis zu diesem Datum aus einer bereits gewählten Gruppe austreten, um dann einer anderen Gruppe beitreten zu können. Nach dem genannten Datum ist die Anmeldung insofern verbindlich.

Welche Rechte haben meine Studierenden in ihrer Gruppe? Wie kann ich meinen Studierenden erweiterte Rechte für ihre Gruppenarbeit geben?
Objekte anlegen
Standardmäßig können Ihre Studierenden als Gruppenmitglieder in einer von Ihnen angelegten Gruppe nur Ordner und Dateien anlegen. Das Anlegen weiterer Objekte können Sie über den Reiter "Rechte" kontrollieren, indem Sie in der Spalte "Gruppenmitglied" unter "Neue Objekte erzeugen" die jeweiligen von den Studierenden zu nutzenden Objekttypen aktivieren oder auch deaktivieren. So können Sie das Anlegen bestimmter Objekte erlauben oder das Anlegen von Ordnern und Dateien bei Bedarf auch verhindern.
Seite gestalten
Sollen die Studierenden die Gruppenseite mit dem ILIAS-Seiteneditor gestalten können, muss das Recht "Einstellungen bearbeiten" für Gruppenmitglieder aktiviert werden.
Timeline
Soll die Timeline genutzt werden und es Gruppenmitgliedern erlaubt sein, hier Neuigkeiten zu posten, muss das Recht "Neuigkeiten erstellen" aktiviert werden.
Termine
Soll der Kalender genutzt werden können, um Termine anlegen zu können, muss das Recht "Kalender bearbeiten" aktiviert werden.
Selbstverständlich sollte in den Gruppen-Einstellungen auch der Kalender aktiviert sein. Dies ist aber standardmäßig der Fall.

Wie kann ich eine Vorlage nutzen, um mehrere Gruppen für kollaboratives Arbeiten einzurichten?
Sie möchten mehrere parallele Arbeitsgruppen einrichten, in denen Sie Ihren Studierenden die zu verwendenden ILIAS-Werkzeuge vorgeben möchten? Dann starten Sie, indem Sie eine Gruppe als Kopier-Vorlage mit den zu verwendenden Objekten einrichten. Zum Beispiel
Bitte beachten Sie, dass manche Objekte, wie ein Mediacast oder ein Lernmodul über den Reiter "Rechte" zunächst für das kollaborative Arbeiten eingestellt werden müssen. Andere Objekte, wie ein Etherpad, Wiki oder Blog sind standardmäßig bereits für das kollaborative Arbeiten vorkonfiguriert. Vergessen Sie darüber hinaus nicht die standardmäßig gesetzten Berechtigungen zu deaktivieren, dass Gruppenmitglieder selber Ordner und Dateien anlegen können (siehe vorherigen Eintrag "Welche Rechte haben meine Studierenden in ihrer Gruppe? Wie kann ich meinen Studierenden erweiterte Rechte für ihre Gruppenarbeit geben?").
Wie die Gruppe für Ihre Studierenden ausschaut, können Sie über die Schaltfläche "Voransicht als Mitglied aktivieren" simulieren.
Die fertige Gruppen-Vorlage können Sie anschließend beliebig häufig kopieren und somit beliebig viele gleich-konfigurierte Gruppen anlegen. Bitte kontrollieren Sie nach dem erstmaligen Kopieren Ihrer Gruppen-Vorlage sicherheitshalber, ob in der Kopie alle Einstellungen wie gewünscht gesetzt sind.
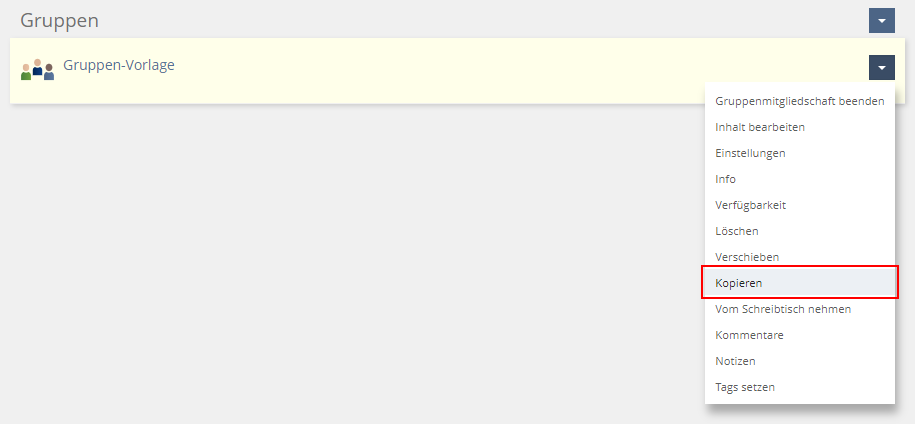
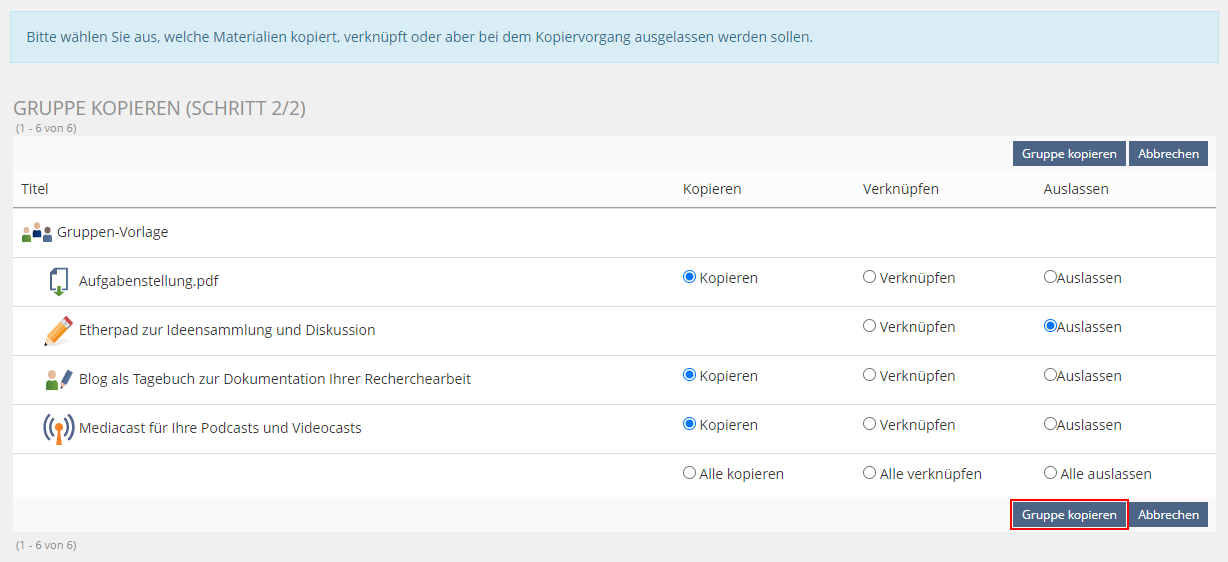
Bitte beachten Sie, dass sich ein Etherpad nicht kopieren, nur verknüpfen lässt. Ein Etherpad müssen Sie demnach in jeder Gruppe separat anlegen.
Mehr Informationen zum Kopieren, Verknüpfen oder Auslassen von Objekten finden Sie in den "Tipps und Tricks" zum Kurs-Objekt unter "Wie kann ich Inhalte aus einem bestehenden (alten) ILIAS-Kurs in einen neuen übernehmen?":
https://ilias.uni-giessen.de/hilfe/kurs#Tipps
https://ilias.uni-giessen.de/hilfe/kurs#Tipps
Sie haben Fragen oder suchen etwas Bestimmtes?
Diskussionsforum zur digitalen Lehre
FAQ zur digitalen Lehre
Schlagwörter zur digitalen Lehre von A-Z
Sie suchen nach Werkzeugen?
Link zu dieser Seite: https://ilias.uni-giessen.de/hilfe/gruppe |






