Bei der digitalen Open Book- oder Take-Home-Übung handelt es sich um ein synchrones Übungsformat, das bei Bedarf von Studierenden von zu Hause aus abgelegt werden kann.
Eine Open Book-Übung kann nach dem Vorbild einer E-Klausur (mit entsprechender Zeitbegrenzung) gestaltet sein. Dabei erhalten die Studierenden erst zum Prüfungsstart Zugriff auf die Aufgabenstellung(en). Nach einer definierten Bearbeitungszeit muss die Einreichung der Lösungen bis zu einem festgelegten Zeitpunkt z. B. durch einen Upload erfolgen.
Das didaktische Konzept einer Open Book-Übung sieht vor, dass den Prüfungskandidat/innen zur Recherche beliebige Hilfsmittel und Materialien wie Bücher, Vorlesungsskripte, eigene Aufzeichnungen sowie Internetrecherche ausdrücklich erlaubt sind. Allerdings sollte die Aufgabe so gestellt sein, dass sie in der Zeit, die den Prüflingen zur Bearbeitung zur Verfügung gestellt wird, durch Recherche im Internet oder in Foliensätzen nicht gelöst werden kann. Somit eignet sich eine Open-Book-Übung nicht für die Prüfung von Faktenwissen. Die Open Book-Übung sollte stattdessen so konzipiert sein, dass Synthese- bzw. Transferleistungen statt Faktenwissen geprüft werden, z.B. in Form von offenen Fragen, die komplexe Problemlösungen erfordern.

Eine digitale Prüfungsüberwachung bzw. Klausuraufsicht ist nicht vorgesehen.
Wenn Sie Open Book-/ Take-Home-Übungen als Prüfungsform einsetzen, ist es empfehlenswert, eine Eigenständigkeitserklärung der Studierenden einzufordern, wie dies auch für Hausarbeiten üblich ist. Informieren Sie sich bei Ihrem Studiendekanat über die an Ihrem Fachbereich genutzten Mustererkärungen.
Die Übung mit festgelegtem Beginn und Ende kann aber auch einen wesentlich längeren Zeitpunkt als den einer Klausur umfassen: eine Variante davon ist z.B. die 24- oder 168-Stunden-Prüfung (https://www.uni-ulm.de/fileadmin/website_uni_ulm/zle/schriftl-openbook-Klausuren.pdf und https://www.unibe.ch/unibe/portal/content/e809/e878/e880/e915/e921/e939627/e940251/e949845/24hoder168hPrufung_ger.pdf).
Medientechnische Umsetzung einer Open Book-Übung
Erstellung der Übungsaufgaben
Egal, ob Sie Stud.IP oder ILIAS für die Durchführung einer Open Book-/ Take Home-Übung nutzen, in beiden Fällen stellen Sie den Studierenden die Übungsaufgaben in Form einer Datei zur Verfügung. Sie können hier entweder eine ausfüllbare PDF nutzen, in die die Studierenden ihre Antworten digital eintragen (= Variante 1), oder eine PDF, die die Studierenden ausdrucken und handschriftlich ausfüllen (= Variante 2).
Variante 1: Erstellung einer ausfüllbaren PDF-Datei
Variante 1: Erstellung einer ausfüllbaren PDF-Datei
- Eine Möglichkeit zur Erstellung einer ausfüllbaren PDF-Datei ist die Nutzung vvon MS Office und Acrobat Pro DC. Hierfür benötigen Sie aber für beide Programme kostenpflichtige Lizenzen. Mehr Informationen finden Sie z.B. auf den Seiten von Adobe: https://acrobat.adobe.com/de/de/acrobat/how-to/create-fillable-pdf-forms-creator.html
- Alternativ ermöglicht aber auch OpenOffice (oder alternativ: LibreOffice) die Erstellung ausfüllbarer PDF-Dateien (siehe z.B. https://lernsachen.blog/2020/05/04/ein-arbeitsblatt-als-pdf-formular-erstellen-mit-libre-openoffice/)
- Weisen Sie die Studierenden darauf hin, dass sie einen gut lesbaren blauen oder schwarzen Stift verwenden (keinesfalls einen Bleistift).
- Die handschriftlichen Antworten sollten auf weißem unliniertem Papier geschrieben werden.
- Die Antworten sollten abfotografiert und als PDF hochgeladen werden. Hierfür können verschiedene kostenfreie Apps genutzt werden (z.B. CamScanner, PDF-Scanner, Genius Scan).
Durchführung einer Open Book-Übung mit Stud.IP
Es gibt in Stud.IP innerhalb des Dateibereichs einer Veranstaltung die Möglichkeit einen "zeitgesteuerten" Ordner anzulegen. Dieser Dateiordner wird für die Teilnehmer der Veranstaltung erst zum angegebenen Zeitpunkt sichtbar. Ist auch ein Enddatum eingegeben, ist der Ordner danach wieder unsichtbar. Einen solchen Ordner können Sie nutzen, um Ihren Teilnehmenden ab einem bestimmten Zeitpunkt die Klausuraufgabe zum Download zugänglich zu machen.
Für die Abgabe der studentischen Dokumente gibt es in Stud.IP schon seit langem den sog. "Hausaufgabenordner". Dieser Ordner erlaubt es den Teilnehmenden eine Datei hochzuladen, sie sehen die Dateien der anderen Teilnehmenden nicht und sie können auch keine Dateien herunterladen. Diese beiden Eigenschaften, zeitgesteuert und "Hausaufgaben", lassen sich kombinieren, so dass auch hier ein Zeitraum definiert werden kann, in dem Einreichungen von den Studierenden hochgeladen werden können.
Für die Abgabe der studentischen Dokumente gibt es in Stud.IP schon seit langem den sog. "Hausaufgabenordner". Dieser Ordner erlaubt es den Teilnehmenden eine Datei hochzuladen, sie sehen die Dateien der anderen Teilnehmenden nicht und sie können auch keine Dateien herunterladen. Diese beiden Eigenschaften, zeitgesteuert und "Hausaufgaben", lassen sich kombinieren, so dass auch hier ein Zeitraum definiert werden kann, in dem Einreichungen von den Studierenden hochgeladen werden können.
Wenn Sie vorhaben, eine Open Book-/ Take Home-Übung mit mehr als 300 TN durchzuführen, kontaktieren Sie bitte vorab das Stud.IP-Team:
studip@uni-giessen.de, Tel.: 0641 99-13115 (Mo-Fr 9-12 / Mo-Do 14-15:30 Uhr).
studip@uni-giessen.de, Tel.: 0641 99-13115 (Mo-Fr 9-12 / Mo-Do 14-15:30 Uhr).
Schritt-für-Schritt-Anleitung für Lehrende
  | Legen Sie zunächst in Ihrer Stud.IP-Veranstaltung den Ordner an, in den Sie Ihre Aufgabenstellung legen wollen. Dazu gehen Sie in Ihrer Veranstaltung auf "Dateien" - "Neuer Ordner". Geben Sie diesem Ordner einen Namen. |
 | Wählen Sie als nächstes den Ordnertyp "Zeitgesteuerter Ordner", tragen die gewünschten Zeiträume für ggf. "Sichtbar ab" und "Sichtbar bis" ein und entfernen dann im letzten Schritt vor dem Speichern, das Häkchen vor der Zeile "w - Schreiben (Dateien können hochgeladen werden)". Das Häkchen bei „r“ muss gesetzt sein. (Dieser letzte Schritt ist besonders wichtig!) |
  | Klickt man danach den Ordner an, steht unterhalb des Ordnernamens: "Sichtbar von ... bis ... . Ein Ordner für Materialien, welche nur zum Download zur Verfügung gestellt werden sollen." Auf diese Weise können Sie sicherstellen, dass die Aufgabenstellung für Ihre Open Book-Übung nur in einem von Ihnen definierten Zeitfenster abrufbar ist. |
  | Im nächsten Schritt erstellen Sie einen neuen Ordner, in den die Abgaben/ Einreichungen hochgeladen werden sollen. Dazu gehen Sie wieder auf "Dateien" - "Neuer Ordner". Geben Sie diesem Ordner ebenfalls einen Namen. |
 | Wählen Sie dann als Ordnertyp "Zeitgesteuerter Ordner", tragen die gewünschten Zeiträume für ggf. "Sichtbar ab" und "Sichtbar bis" ein und entfernen dann im letzten Schritt vor dem Speichern, das Häkchen vor der Zeile "r - Lesen (Dateien können heruntergeladen werden)". Das Häkchen bei „w“ muss gesetzt sein. (Dieser letzte Schritt ist besonders wichtig!) |
  | Klickt man danach den Ordner an, steht unterhalb des Ordnernamens: "Sichtbar von ... bis ... . Dieser Ordner ist ein Hausaufgabenordner. Es können nur Dateien eingestellt werden." Auf diese Weise könnten Sie einen Abgabeordner für die Klausuren einrichten, in dem nur der Upload möglich ist und das nur bis zu einem bestimmen Zeitpunkt. |
 | Falls Sie im Nachhinein noch Änderungen an den Ordnern vornehmen wollen, können Sie das, indem Sie in der Ordneransicht auf das drei-Punkte-Menü rechts neben dem Objekt klicken (unterhalb von "Aktionen). Dann öffnet sich ein Aktionsmenü und Sie können hier "Ordner bearbeiten" auswählen. |
Durchführung einer Open-Book-Übung mit ILIAS
Sie legen eine ILIAS-Übung an und definieren dabei eine Startzeit (ab wann ist die Übung und damit die Aufgabenstellung sichtbar) und einen Abgabetermin (bis wann können die Lösungen in der Übung hochgeladen werden). Die ILIAS-Übung bietet die Möglichkeit, Abgaben aus Einzel- oder Gruppenarbeit einzureichen (als Datei, per direkter Texteingabe, Blog, Portfolio oder Team-Wiki).
In der ILIAS-Übung werden alle Teilnehmer*innen und deren Abgaben übersichtlich als Liste dargestellt. Sie können die Einreichungen bewerten ("bestanden/" "nicht bestanden"), eine Note vergeben sowie ein Feedback verfassen. Die Studierenden sehen ihr persönliches Ergebnis in der ILIAS-Übung. Auch hier können Sie festlegen, ab wann die Ergebnisse veröffentlicht werden sollen.
In der ILIAS-Übung werden alle Teilnehmer*innen und deren Abgaben übersichtlich als Liste dargestellt. Sie können die Einreichungen bewerten ("bestanden/" "nicht bestanden"), eine Note vergeben sowie ein Feedback verfassen. Die Studierenden sehen ihr persönliches Ergebnis in der ILIAS-Übung. Auch hier können Sie festlegen, ab wann die Ergebnisse veröffentlicht werden sollen.
Die Nutzung von ILIAS für synchrone Übungen mit engem Zeitrahmen sind aus Performance-Gründen nicht für größere Gruppen (> 50) zu empfehlen, insbesondere, wenn die Studierenden zum Startzeitpunkt eine Datei (z.B. mit den Übungsaufgaben) in der Übung herunterladen müssen. Für größere Gruppen empfehlen wir die Nutzung von Stud.IP (siehe oben).
Ausführliche Informationen und Anleitungen zur ILIAS-Übung finden Sie in der ILIAS-Hilfe: ILIAS-Übung.
Schritt-für-Schritt-Anleitung für Lehrende
Klicken Sie in Ihrem ILIAS-Kurs auf den grünen Button "Neues Objekt hinzufügen" und wählen Sie dort "Übung". Geben Sie Ihrer Übung einen Titel und ggf. eine Beschreibung (optional). Erstellen Sie nun eine Übungseinheit, indem Sie "Datei" auswählen und mit dem Button "Übungseinheit hinzufügen" bestätigen. | |
Geben Sie Ihrer Übungseinheit einen Titel und formulieren Sie eine Arbeitsanweisung für die Studierenden. Optional können Sie auch eine Datei hinzufügen (z.B. als Vorlage). Damit Probleme beim Hochladen von Ergebnissen durch Studierende "auf den letzten Drücker" vermieden werden, sollten Sie Ihren Studierenden hier den Tipp geben, ihre Datei unbedingt 10 Minuten vor Ende der Deadline in ILIAS hochzuladen. Wenn der Dateiupload im Gange ist, aber noch nicht vor Ende der Deadline abgeschlossen wurde, wird die Datei von ILIAS nicht gespeichert! D.h. der Upload muss vor Ende der Deadline abgeschlossen sein. | |
Definieren Sie dann den Startzeit für die Übung und den Abgabetermin. Darüber hinaus können Sie hier noch eine Nachfrist festlegen, während der verspätete Abgaben noch angenommen werden. Sie können außerdem festlegen, wieviele Uploads Sie erlauben wollen. In der Regel sollte hier als maximale Dateianzahl "1" eingetragen werden. |
Literatur
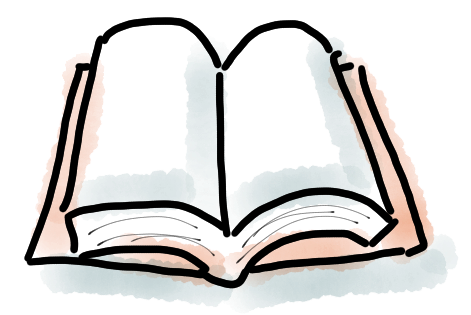

Phillip Dawson: Cognitive Offloading and Assessment, in: Re-imagining University Assessment in a Digital World, hg. von Margaret Bearman, Phillip Dawson, Rola Ajjawi, Joanna TaiD und David Boud, 2020, S. 37-48, hier S. 41.
Jeremy B. Williams und Amy Wong, The effifacy of final examinations: A comparative study of closed-book, invigilated exams and open-book, open-web exams, in: British Journal of Educational Technology, 40/Nr. 2 (2009), S. 227-236. https://doi.org/10.1111/j.1467-8535.2008.00929.x.
Aufzeichnung „Open Book Klausuren – Blitzlichter digitaler Lehre Nr. 13“ (Referent: Prof. Dr. Gerhard Thiel) vom 15.09.2020: https://www.digll-hessen.de/2020/09/15/open-book-klausuren-blitzlichter-digitaler-lehre-nr-13/.
Aufzeichnung der Einführung in die Themeneinheit "Elektronische Prüfungen" (Referent/in: Claudia Bremer, Matthias Baume und Jens Bücking) vom 24.04.2020: https://www.e-teaching.org/praxis/themenspecials/quickstarter-online-lehre/kursprogramm/elektronische-pruefungen
Aufzeichnung des Workshops „Digitale OpenBook-Klausuren“ (Referent: Dr. Tobias Thelen, Universität Osnabrück) vom 14.11.2019: https://mediaup.uni-potsdam.de/Play/11160
Technische Hochschule Wildau: Didaktische Hinweise zur Erstellung von Fernprüfungen und Open-Book-Klausuren/ Beispielfragen. URL: https://www.th-wildau.de/elben/ (zuletzt aufgerufen 07.09.2021).
Jeremy B. Williams und Amy Wong, The effifacy of final examinations: A comparative study of closed-book, invigilated exams and open-book, open-web exams, in: British Journal of Educational Technology, 40/Nr. 2 (2009), S. 227-236. https://doi.org/10.1111/j.1467-8535.2008.00929.x.
Aufzeichnung „Open Book Klausuren – Blitzlichter digitaler Lehre Nr. 13“ (Referent: Prof. Dr. Gerhard Thiel) vom 15.09.2020: https://www.digll-hessen.de/2020/09/15/open-book-klausuren-blitzlichter-digitaler-lehre-nr-13/.
Aufzeichnung der Einführung in die Themeneinheit "Elektronische Prüfungen" (Referent/in: Claudia Bremer, Matthias Baume und Jens Bücking) vom 24.04.2020: https://www.e-teaching.org/praxis/themenspecials/quickstarter-online-lehre/kursprogramm/elektronische-pruefungen
Aufzeichnung des Workshops „Digitale OpenBook-Klausuren“ (Referent: Dr. Tobias Thelen, Universität Osnabrück) vom 14.11.2019: https://mediaup.uni-potsdam.de/Play/11160
Technische Hochschule Wildau: Didaktische Hinweise zur Erstellung von Fernprüfungen und Open-Book-Klausuren/ Beispielfragen. URL: https://www.th-wildau.de/elben/ (zuletzt aufgerufen 07.09.2021).
Sie haben Fragen oder suchen etwas Bestimmtes?
Diskussionsforum zur digitalen Lehre
FAQ zur digitalen Lehre
Schlagwörter zur digitalen Lehre von A-Z